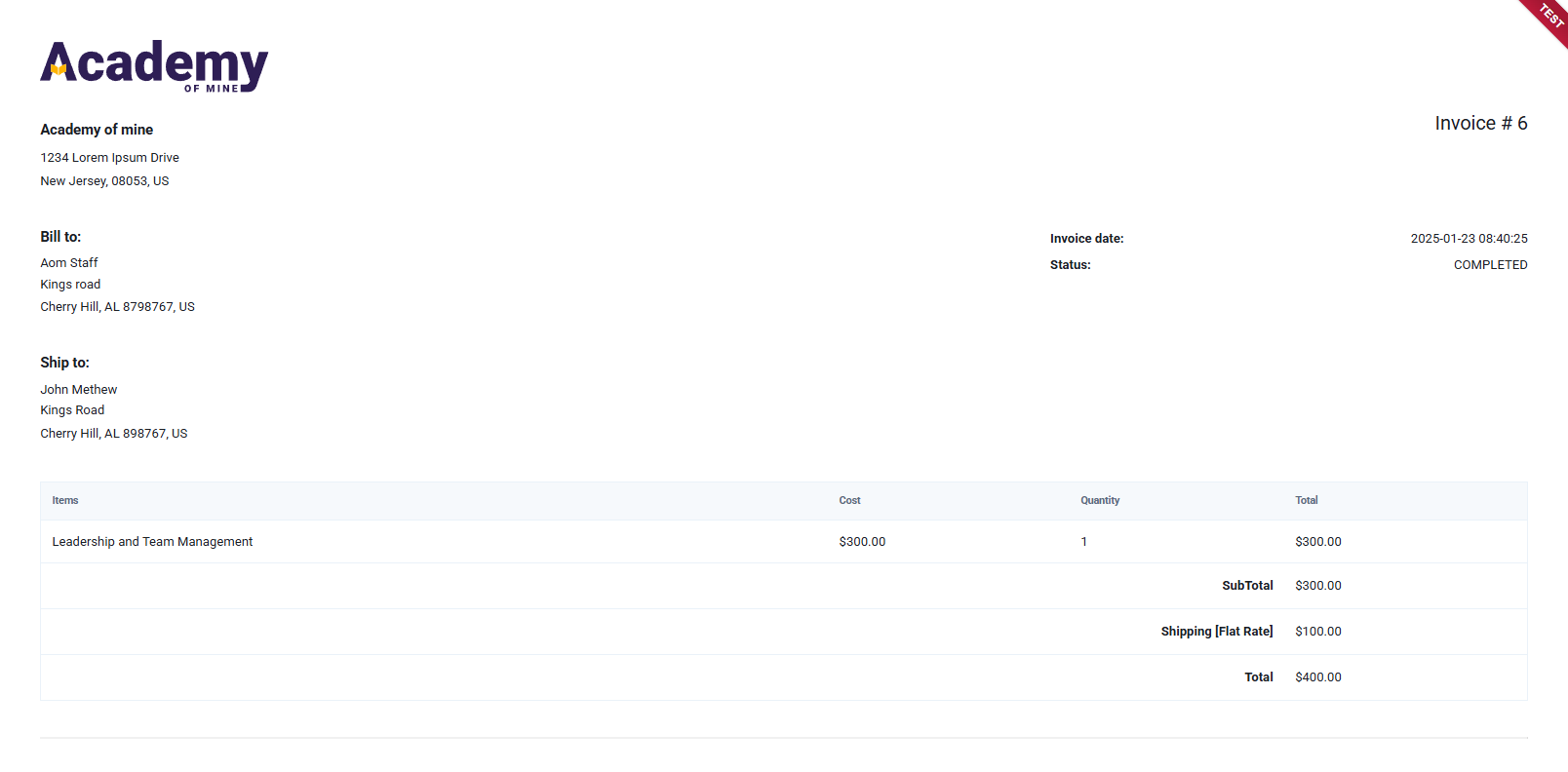Tax and Shipping
Sales Tax
Sales tax is applied to products based on the tax rules configured for the customer’s location. These rules consider the billing or shipping address, depending on the settings. Tax rates can vary by country, state, or zip code. For taxable products, the calculated sales tax is displayed during checkout as part of the order summary.
Shipping
Shipping refers to the delivery of physical or shippable products to customers. It involves managing shipping charges, methods, and taxes based on the customer’s location.
Selling physical or shippable products requires proper configuration of shipping zones. Shipping zones serve as the foundation for all shipping options and configurations. The setup of shipping zones determines the shipping charges, methods, and applicable tax rates displayed to customers during the checkout process, ensuring accurate and region-specific shipping costs are applied effectively.
Configuration of Sales Tax
To configure sales tax settings, navigate to eCommerce → Sales Tax. By default, the Enable Sales Taxes option is disabled. Once enabled, two tabs will appear: Options and Tax Class.
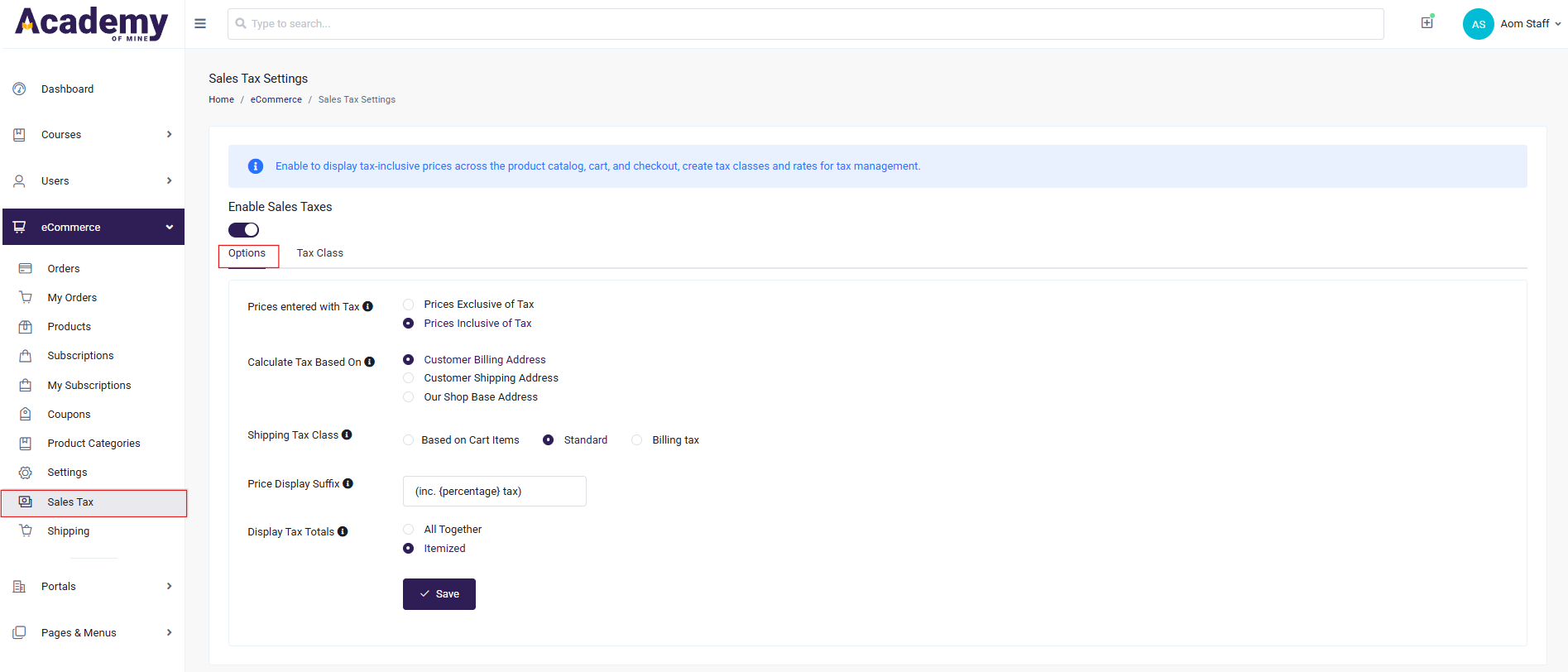
Options Tab
The Options tab allows configuring how sales tax is applied and displayed:
-
Prices Entered with Tax:
This setting determines whether the product prices entered in the system include tax or not. It has two options:
Prices Exclusive of Tax: Product Prices entered do not include tax, and the applicable tax will be calculated and added during checkout.
Prices Inclusive of Tax: Product Prices entered already include tax, and the system will calculate the tax portion from the total price.
-
Calculate Tax Based On:
Specifies the address used to calculate taxes. The following options are available:
Customer Billing Address: Tax is calculated based on the customer’s billing address.
Customer Shipping Address: Tax is calculated based on the customer’s shipping address.
Our Shop Base Address: Tax is calculated based on the store’s base location, regardless of the customer’s address.
-
Shipping Tax Class: Determines how the tax for shipping charges is calculated. There are three options:
Based on Cart Items: In this case, the shipping tax class is inherited from the tax class assigned to the product or products in the cart.
For example, if a product, such as electronics, is assigned a VAT tax class, the same VAT rate will apply to the shipping charge. If a specific jurisdiction requires a different approach for shipping taxes, a unique tax class can be assigned to this setting to ensure compliance.
A predefined standard tax class can be applied, or a custom tax class can be created to suit specific needs and requirements.
-
Price Display Suffix:
An input field allows adding a suffix to product prices to indicate tax status. For example, "(incl. percentage tax)" or "(excl. percentage tax)" can be added to clearly display whether the price includes or excludes tax, with percentage showing the applicable tax rate.
-
Display Tax Totals: Controls how tax totals are displayed in the cart and order summary:
All Together: Displays a single combined tax amount for the entire order.
Itemized: Displays the tax amount for each item individually.
Tax Class Tab
To configure taxes, navigate to eCommerce → Sales Tax and access the Tax Class tab
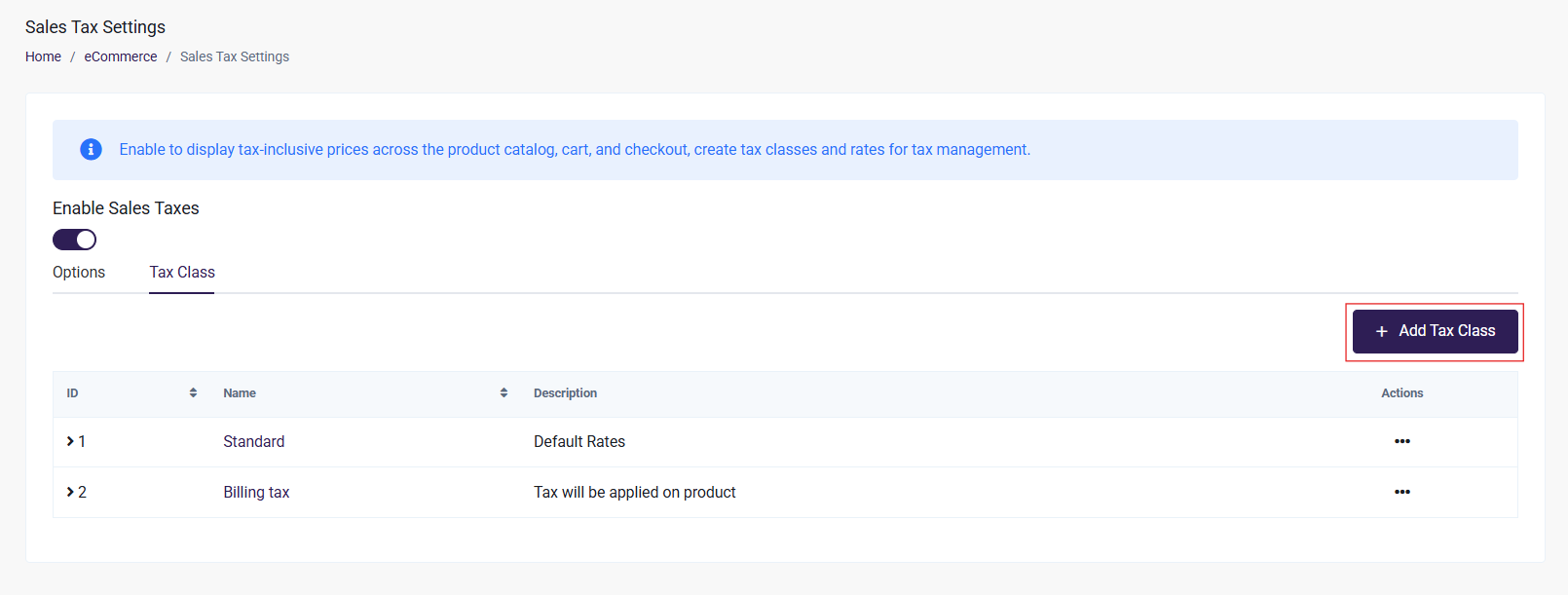
Steps to Add a Tax Class
- Name: Provide a name for the tax class (e.g., Standard Tax, Vat Tax).
- Description: Add a brief description to explain the purpose of the tax class.
- Add Tax Rate: To create a tax class, at least one tax rate must be defined. Click on the Add Tax Rate button to set the applicable tax rate for different regions. This allows the system to apply the correct tax rates based on the customer's location, ensuring accurate taxation for each product.
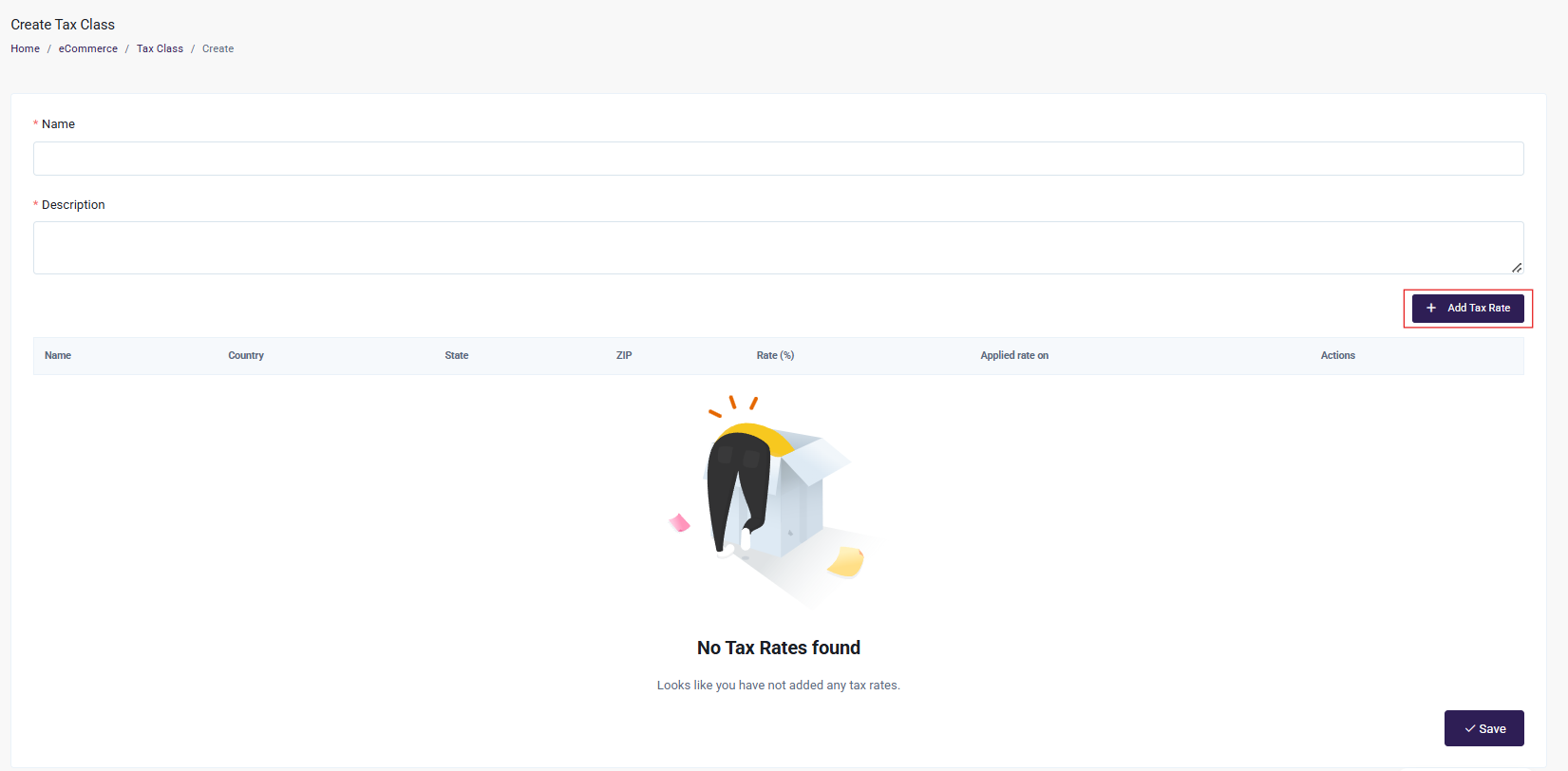
To Add Tax Rate:
- Name: Assign a name to the tax rate
- Country: Select the country for which this tax rate applies
- Rate: Specify the percentage tax rate (e.g., 20%, 5%)
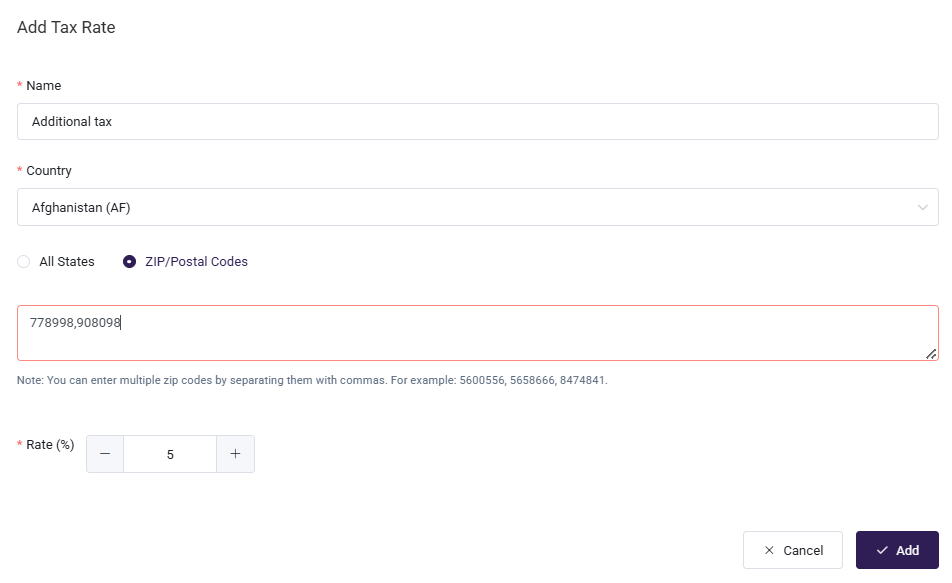
Country-Based Configuration:
Select "All" in the Country Field: When "All" is selected, the system assumes global coverage. Options such as states or postal codes will not appear.
Select Any Country (Except the United States): If a specific country is selected, excluding the United States, the following radio button options will appear:
- All States : Applies the shipping zone to all states within the selected country.
- Zip/Postal Codes: Allows the configuration of specific zip/postal codes for the selected country. Multiple zip codes can be added with comma separated.
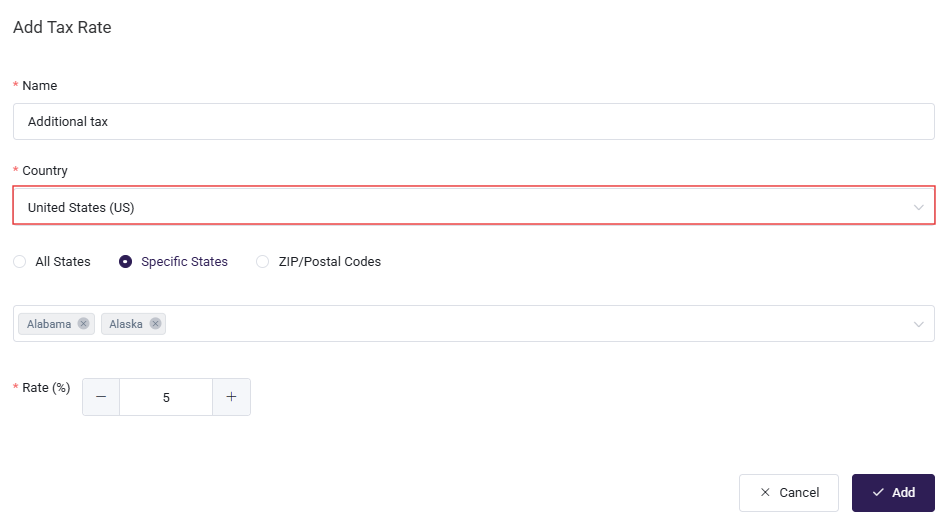
Select "United States": When the United States is selected, the following radio button options will be displayed:
- All States: Applies the shipping zone to all states within the United States.
- Specific States: Allows selecting specific states within the United States for this shipping zone.
- Zip/Postal Codes: Enables the configuration of specific zip codes for the shipping zone. Multiple zip codes can be added with comma separated.
After configuring the necessary tax rates, Click on the Save button to create a tax class.
Adding Tax to Product
To make a Product Taxable, go to Ecommerce > Products. In the product create interface, select Taxable from the Sales Tax tab. The Sales Tax tab provides three radio button options for configuring tax settings.
- None: No tax will be applied to the product price or shipping cost
- Taxable: Once selected, a dropdown appears to select a Tax Class and according to that Tax Class tax rate will be applied to the product.
- Shipping Only: The tax will be calculated on the shipping charges but not on the product price itself.
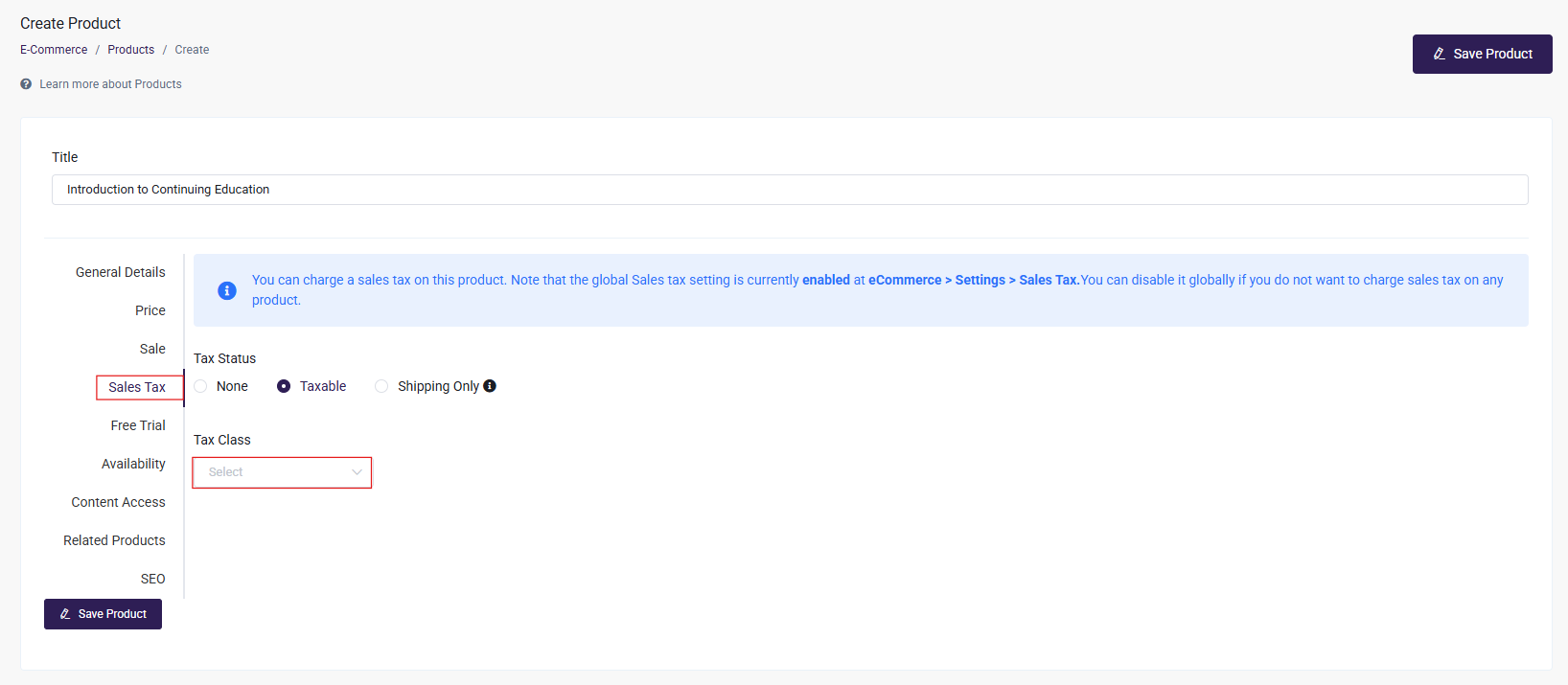
Sales Tax in Checkout
If a Product is Taxable, the applicable tax will be applied based on the country, state, or ZIP code associated with the customer's location.
For Example1:
If a tax class is assigned to a product with the country set to "United States" and the state to "Alabama," and the Calculate Tax Based On option is set to Billing Address in Sales Tax settings, the tax rate will be applied to the product when the billing address matches the specified country and state.
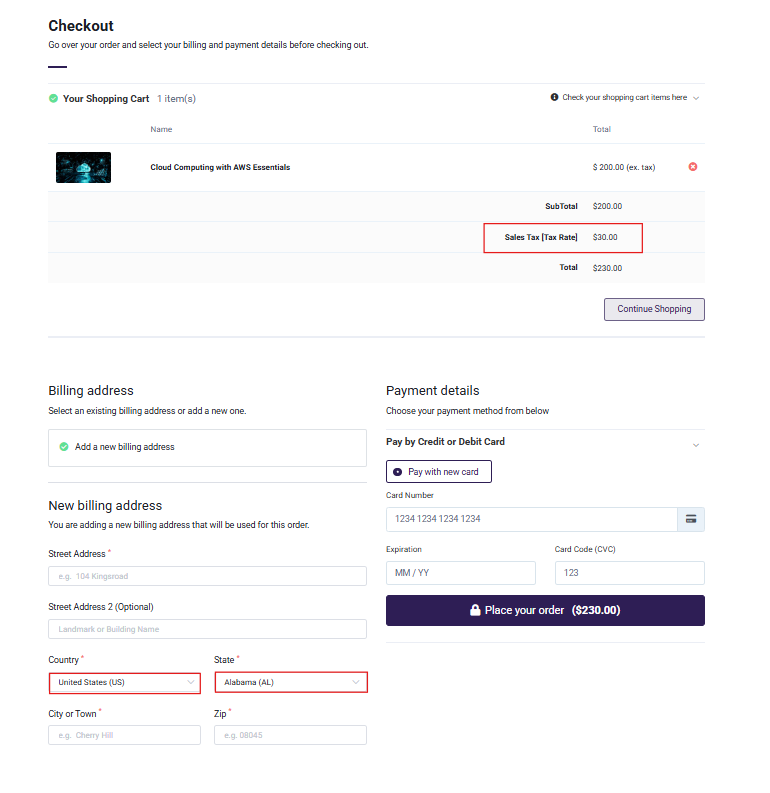
There are two ways taxes can be shown:
- Prices Inclusive of Tax
Suppose Sales Tax Settings are configured with the option "Prices Entered with Tax" as Prices Inclusive of Tax , the product will display in the checkout as follows:
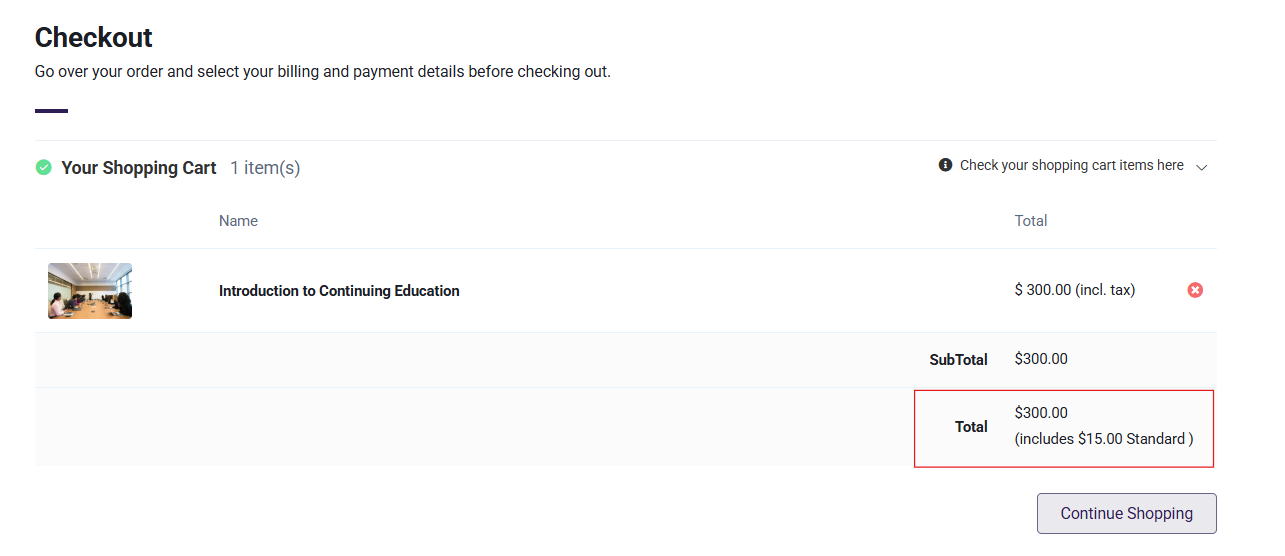
- Prices Inclusive of Tax
Suppose Sales Tax Settings are configured with the option "Prices Entered with Tax" as Price Exclusive of Tax, the product will display in the checkout as follows:
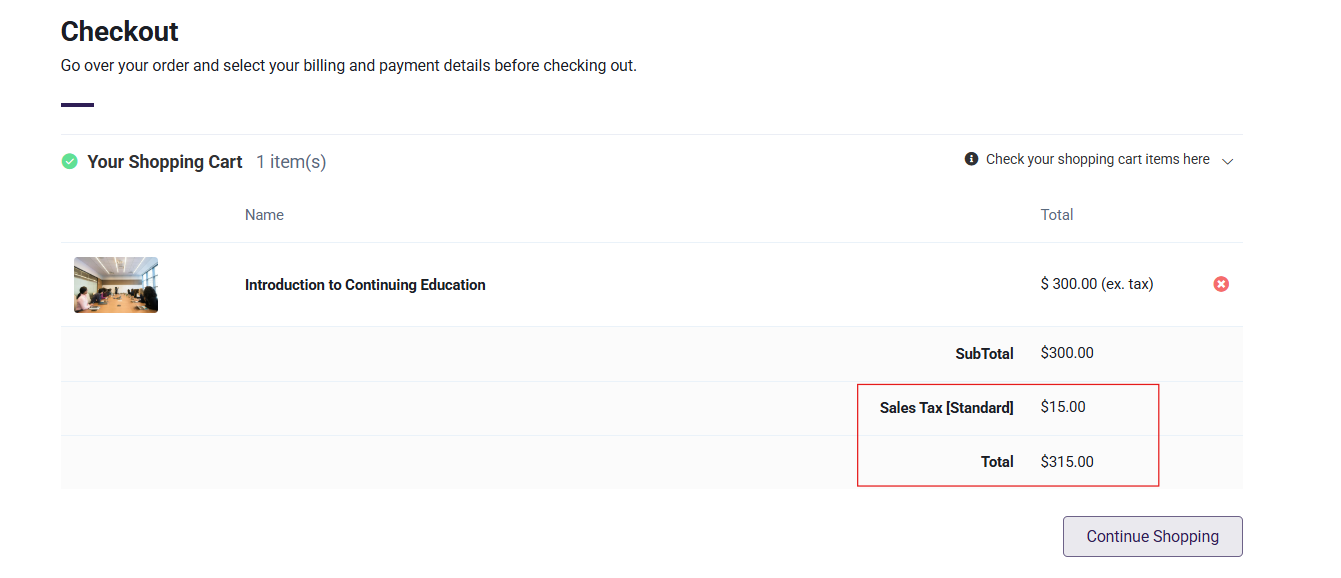
Example 2:
If the Display Tax Totals setting is set to All Together in Sales Tax settings, and two products with two Different tax class which have same country, and state For Tax Rate, then In checkout tax for both products will be combined and displayed as a single total in the checkout.
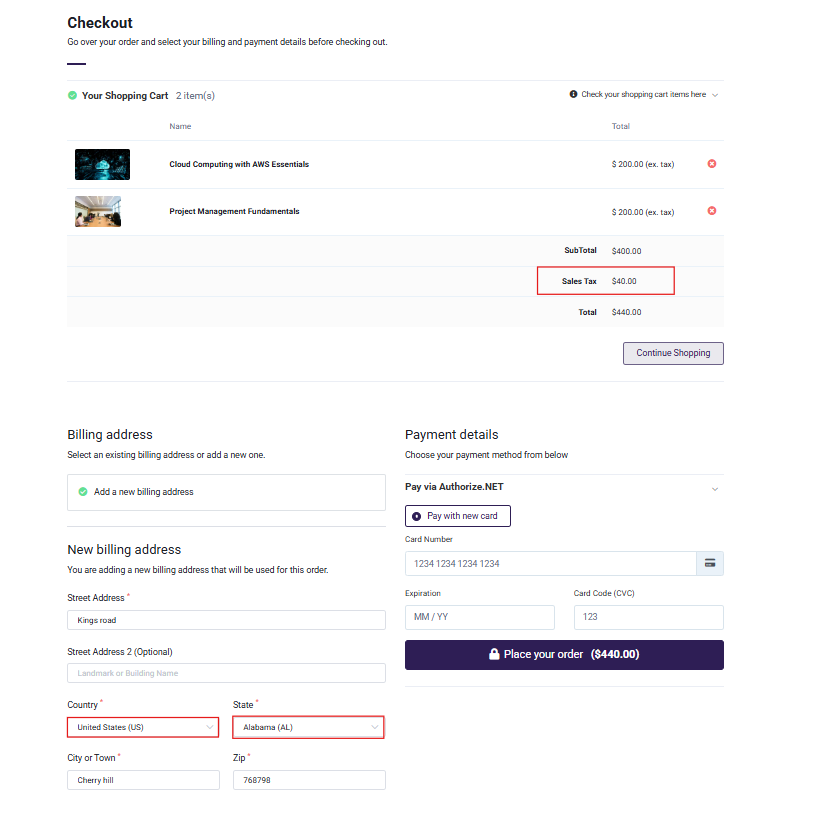
Example 3:
In the product, if Shippable option selected from Sales Tax tab and a tax class is assigned, the tax will be applied to the shipping cost.
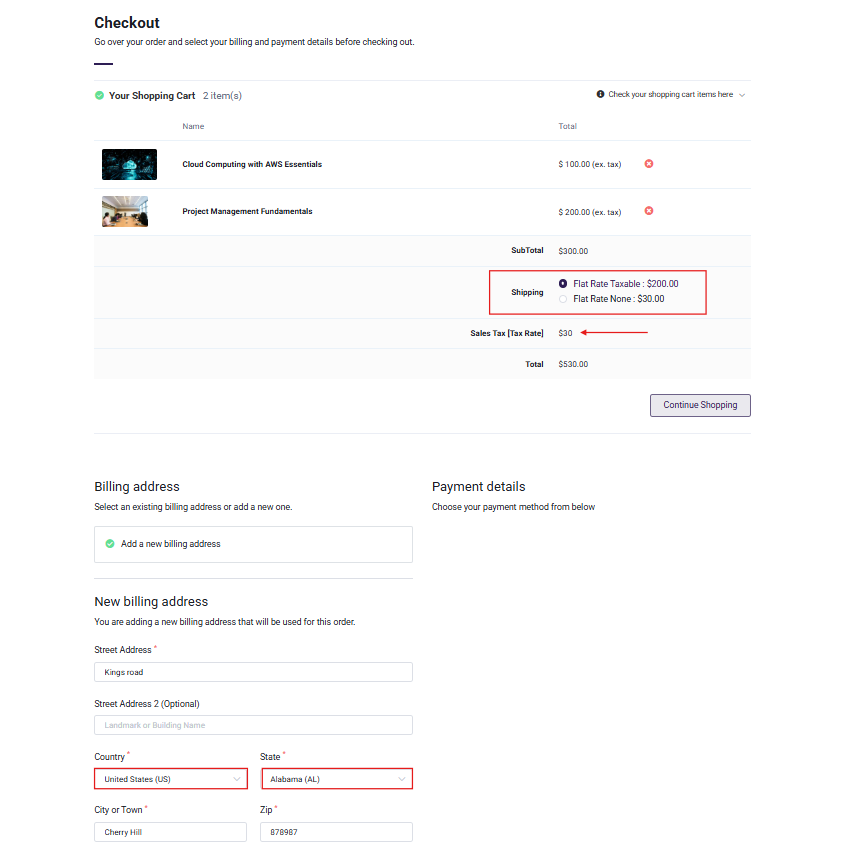
Tax product order summery
Once an order is completed, an invoice is generated that includes detailed tax information. The invoice displays the total product cost and the calculated tax amount based on the assigned tax rates for the product and region. Additionally, the order status will be updated to Completed to reflect the successful processing of the order.
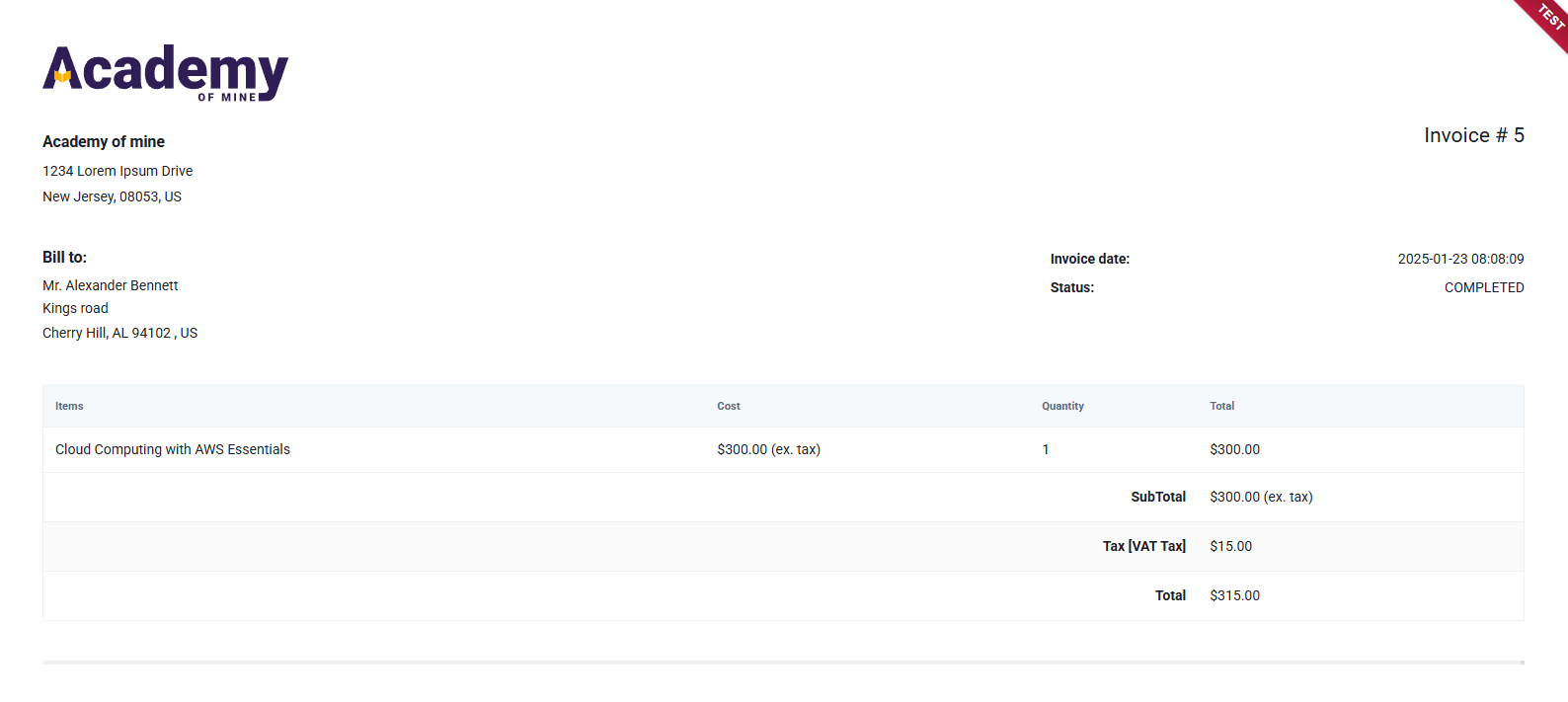
Configuration of Shipping
To configure shipping, navigate to eCommerce → Shipping, where two tabs are available:
Options Tab
The Options tab allows enabling or disabling shipping functionality. By default, shipping is disabled. When enabled, three options are available for Default Shipping Address:
- Customer Billing Address : Shipping charges are calculated based on the customer's billing address.
- Customer Shipping Address: Shipping charges are based on the customer's designated shipping address.
- Force Shipping to the Customer Billing Address: All shipping calculations are restricted to the customer's billing address. Shipping Address will be same as Billing address.
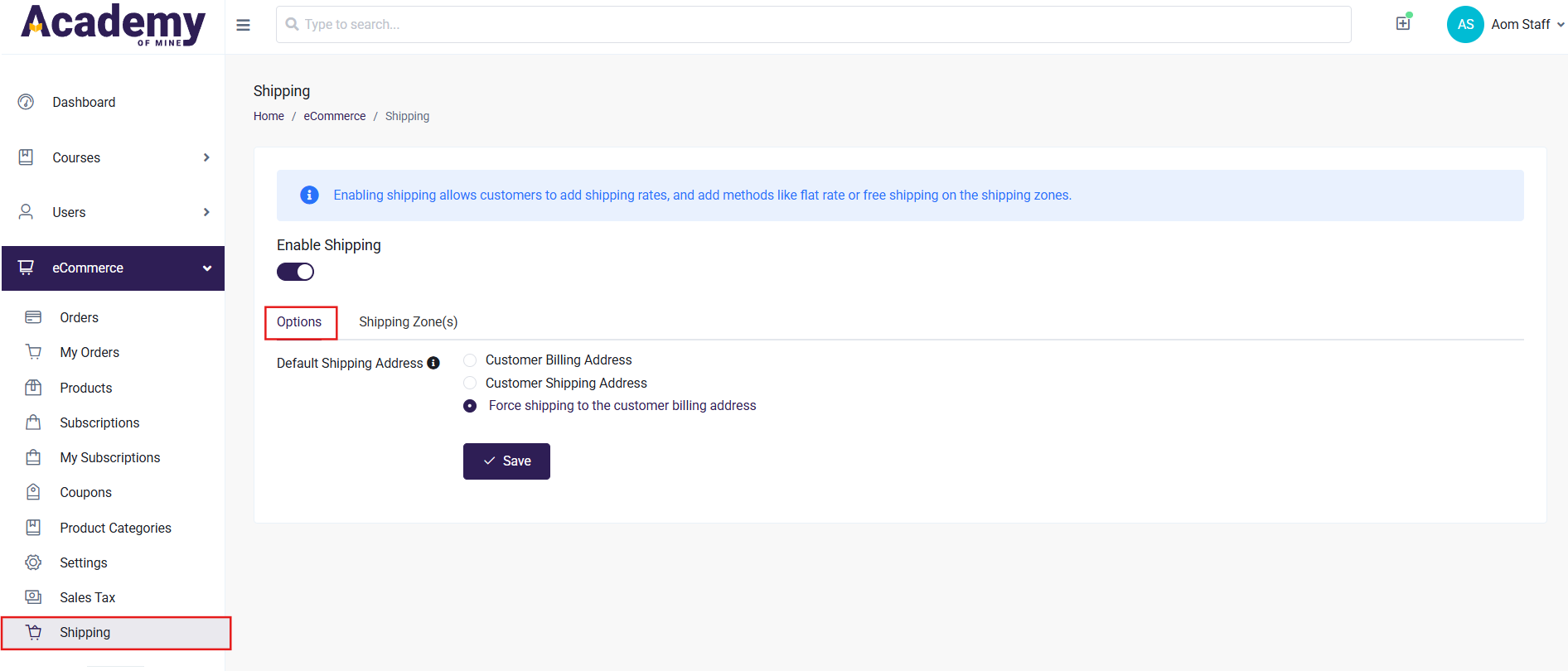
Shipping Zone
The Shipping Zone tab is used to define specific zones based on geographical areas, such as countries, states, or postal codes. Each zone can have custom shipping methods and tax rules applied.
- Navigate to the eCommerce → Shipping → Shipping Zone tab.
- Click the Add Shipping Zone button.
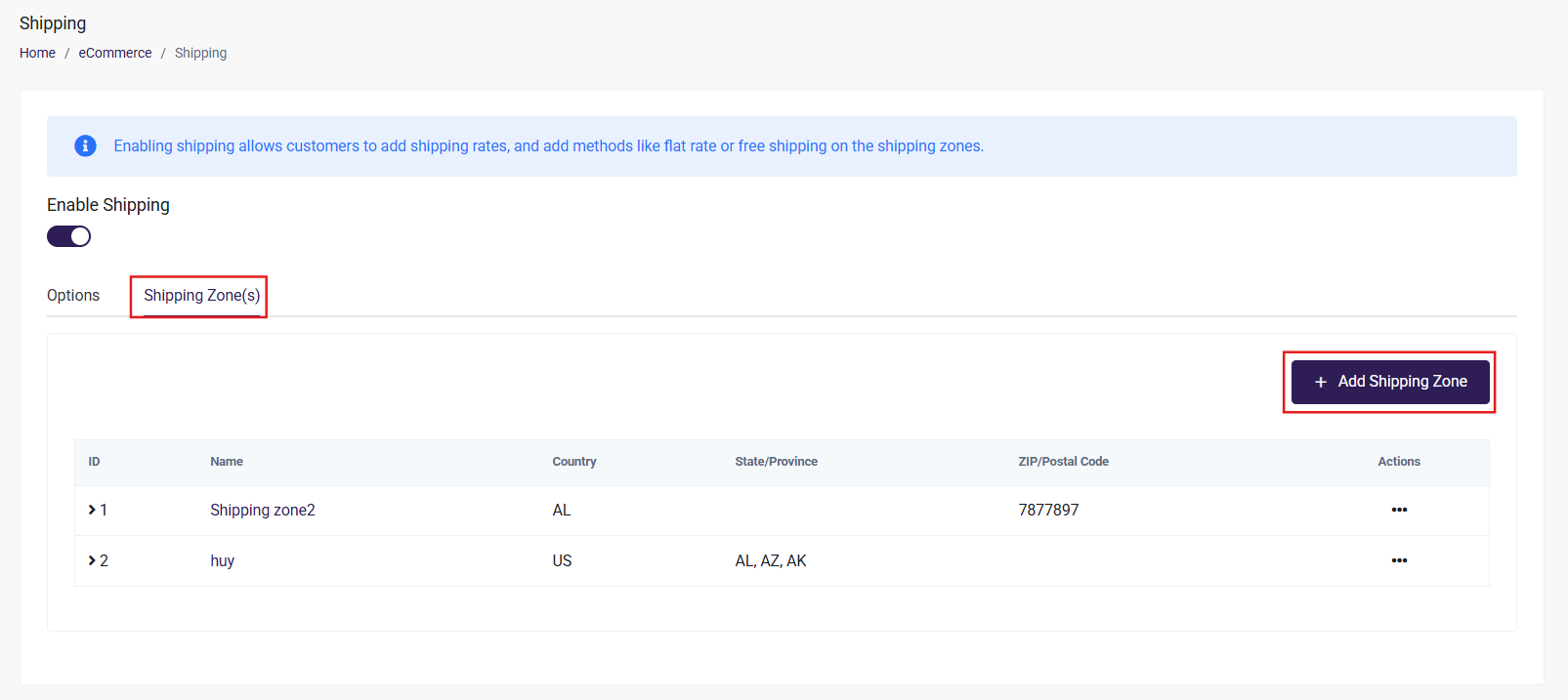
-
Provide the necessary details for the shipping zone:
- Name: Enter a descriptive name for the zone.
- Country: Select the country where the shipping cost will be applied.
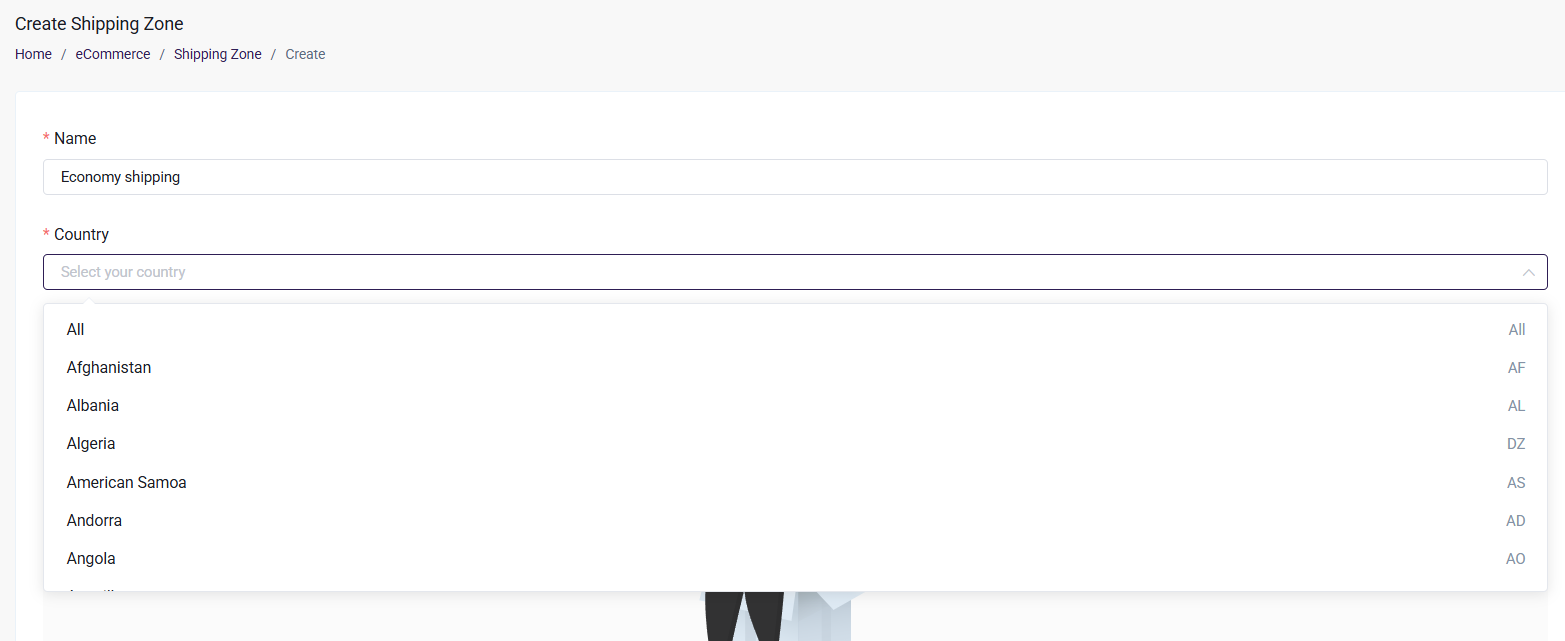
Select "All" in the Country Field: When "All" is selected, the system assumes global coverage. Options such as states or postal codes will not appear.
Select Any Country (Except the United States): If a specific country is selected, excluding the United States, the following radio button options will appear:
- All States : Applies the shipping zone to all states within the selected country.
- Zip/Postal Codes: Allows the configuration of specific zip/postal codes for the selected country. Multiple zip codes can be added with comma separated.
Select "United States": When the United States is selected, the following radio button options will be displayed:
- All States : Applies the shipping zone to all states within the United States.
- Specific States : Allows selecting specific states within the United States for this shipping zone.
- Zip/Postal Codes : Enables the configuration of specific zip codes for the shipping zone. Multiple zip codes can be added with comma separated.
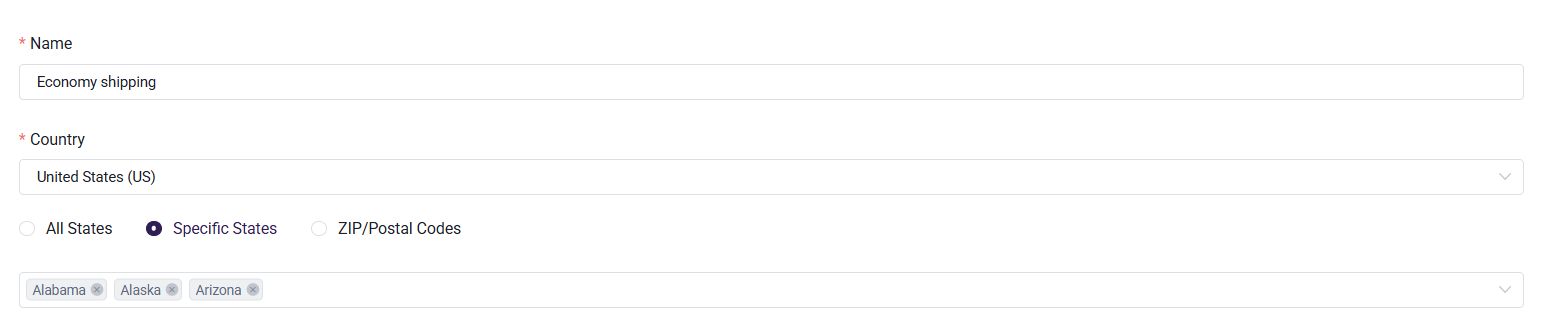
To create a shipping zone, at least one shipping method must be added.
Adding shipping methods to a shipping zone
Shipping methods define how shipping costs are calculated for each shipping zone. These methods determine the charges applied to orders based on the selected configuration.
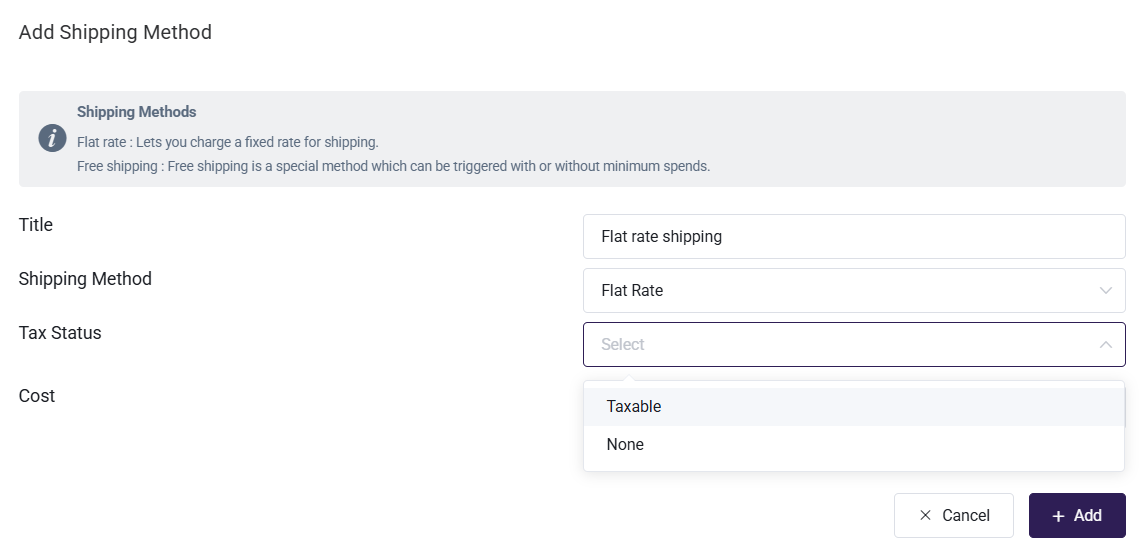
Flat Rate: A fixed shipping charge is applied to all orders within the defined shipping zone.
- Taxable: The flat rate includes applicable taxes based on the configured tax rules.
- None: No tax will be applied on shipping cost.
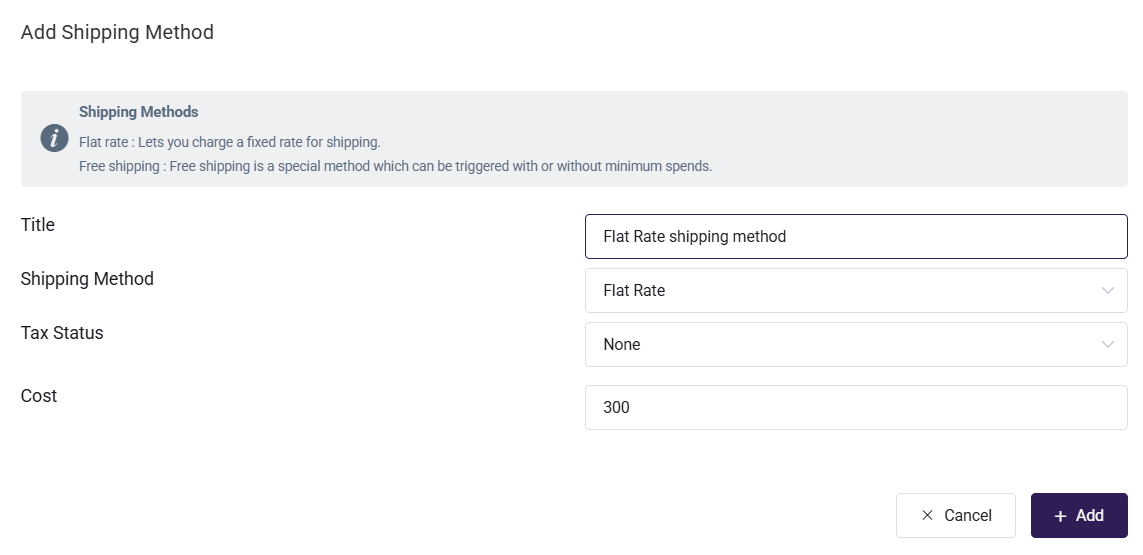
-
Free Shipping: Free shipping allows customers to place orders without incurring shipping charges. When the Free Shipping method is selected, the following option is available:
Minimum Amount Required for Free Shipping? (Toggle):
-
If disabled, free shipping applies to all orders within the defined shipping zone, regardless of the order amount.
-
If enabled, a minimum order amount must be specified. Free shipping will only apply to orders that meet or exceed this amount.
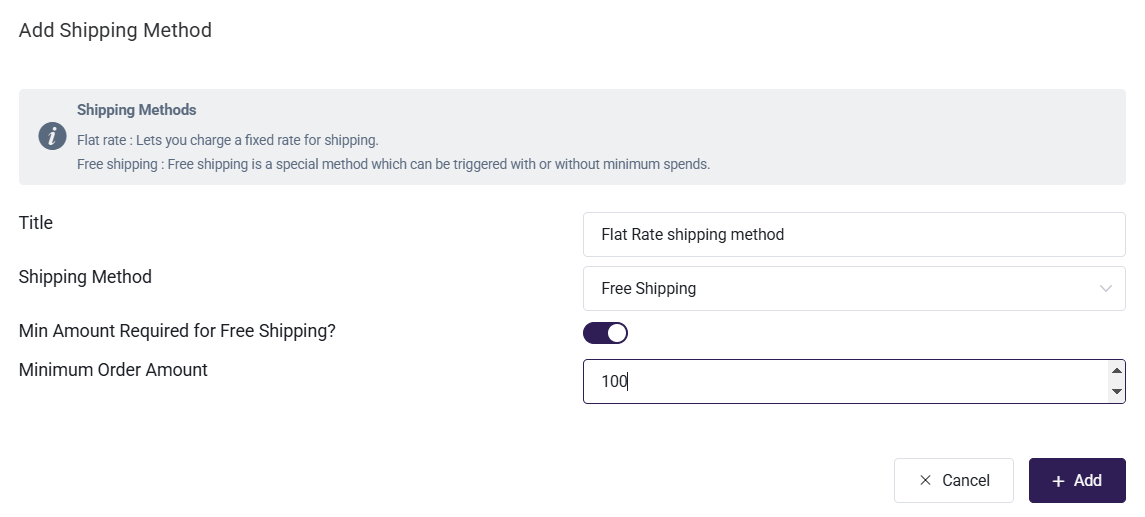
After all configuration click Save Button to create Shipping Zone.
Shipping Options for Physical Products
If shipping is enabled, the product can be marked as Physical/Shippable from Content Access tab. This will apply shipping costs to the product.
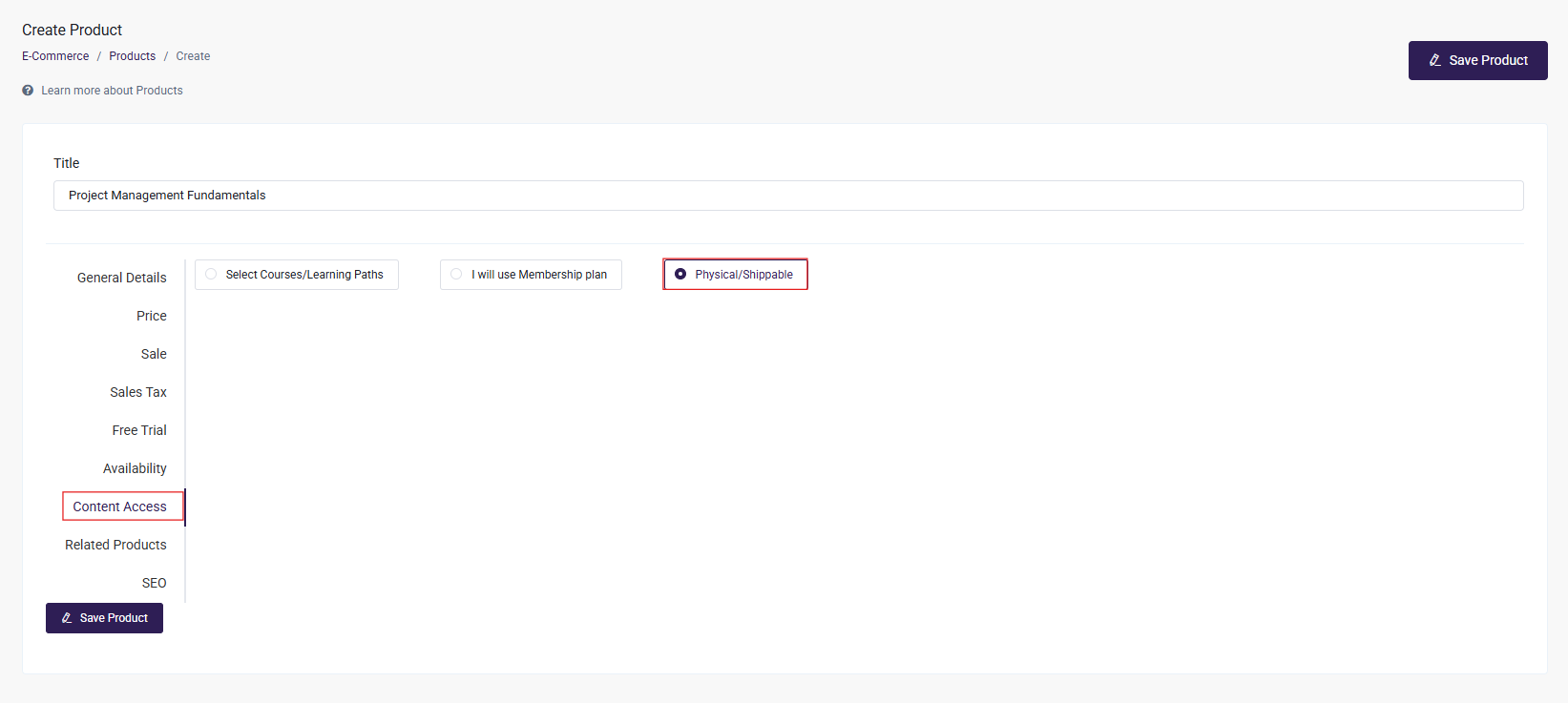
Shipping charge in Checkout
When a product is marked as Physical/Shippable during checkout, the shipping charges are calculated based on the selected shipping method and the customer’s shipping or billing address, as configured in the shipping settings. Shipping details are displayed in the order summary before completing the purchase.
Example 1.
If shipping is set to Customer Billing Address and the shipping method is configured for the United States with the state set to Alabama, the shipping charges for the product will be calculated based on the billing address provided by the customer. If the billing address matches the configured country (United States) and state (Alabama), the applicable shipping charges will be applied to the order.
If a shipping method is configured with Free Shipping for orders above $100, this method will only be visible at checkout when the total order value meets or exceeds $100
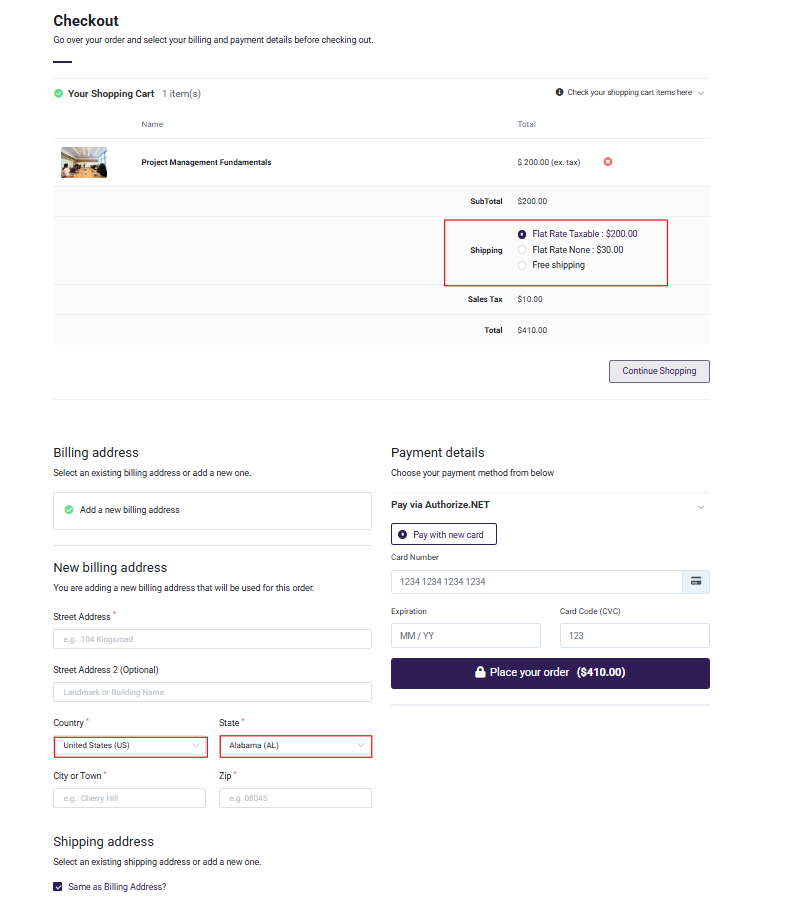
Example 2:
If Free Shipping cost is $500, then Free Shipping method will not be displayed as an option.
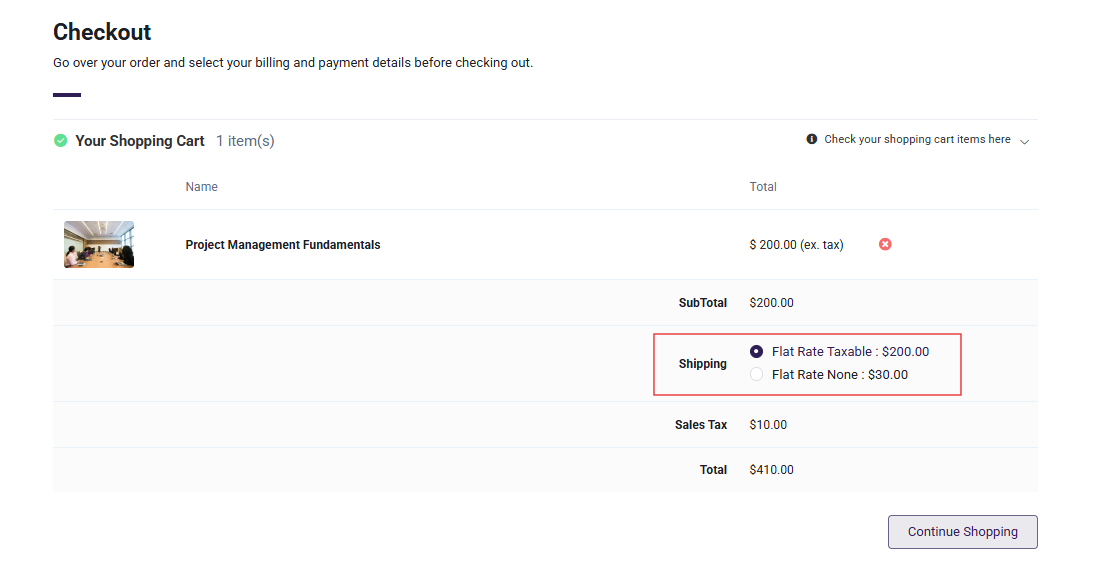
Shippable product order summery
For orders containing shippable products, the order status progresses through multiple stages.
After the order is placed, the status is updated to Awaiting Shipping. Once the product is shipped, the status changes to Shipped.
Finally, after the customer receives the product, the status is updated to Completed.
An invoice is generated, providing a detailed breakdown of the product cost, shipping charges, and applicable taxes.