User Types and Permissions
For clients with the legacy user roles, please visit our help article on User Roles and Permissions.
A User can be anyone who's a part of your platform, whether it's a learner excited about their courses or an employee working hard to create courses for your Learning Management System (LMS). Your LMS offers five main user types: Owner, Staff, General, and Portal Admin. Each of these types comes with its own unique set of features and privileges within the platform.
Each user type has their own Dashboard that is tailored to their specific needs. For example, General Users will be able to see the courses they have been enrolled in, download certificates they've earned, and keep track of their orders. If a General User has been assigned as a Portal Admin, they will be granted as Portal Admin and have access to the Portal Admin Dashboard, which gives them the ability to manage users in their Portal.
The Owner and Staff have a similar looking Admin Dashboard, with Staff abilities being determined by the permissions they were given when created by the Owner.
Now that we have an overall view of User types, let's take a closer look at each one!
The Owner
The Owner user is for administrative purposes. They are created at the same time as your platform and is responsible for managing and overseeing the entire AOM account. They have the ability to view and manage all users, create and edit Courses, and can perform almost all actions available to any other user type.
Actions explicitly available to the Owner are:
Creating Staff and managing their permissions
Editing current Staff permissions within a Staff user's profile
Managing and Editing eCommerce settings and payment integrations
Managing the platforms General Settings
Staff
Staff users can only be created by the Owner. They can be given a variety of different permissions that give them the ability to help manage your platform and General users. Staff can be specialized for different aspects of platform management, such as only having access to E-commerce or User management tools. Others can be given Content Creation permissions, or even access to almost everything that an Owner is capable of doing.
Creating a Staff user
- Under the Users tab, click on All Staff.
- Click the Create Staff button
- Enter the user information and select permissions
- Click the Save Staff button
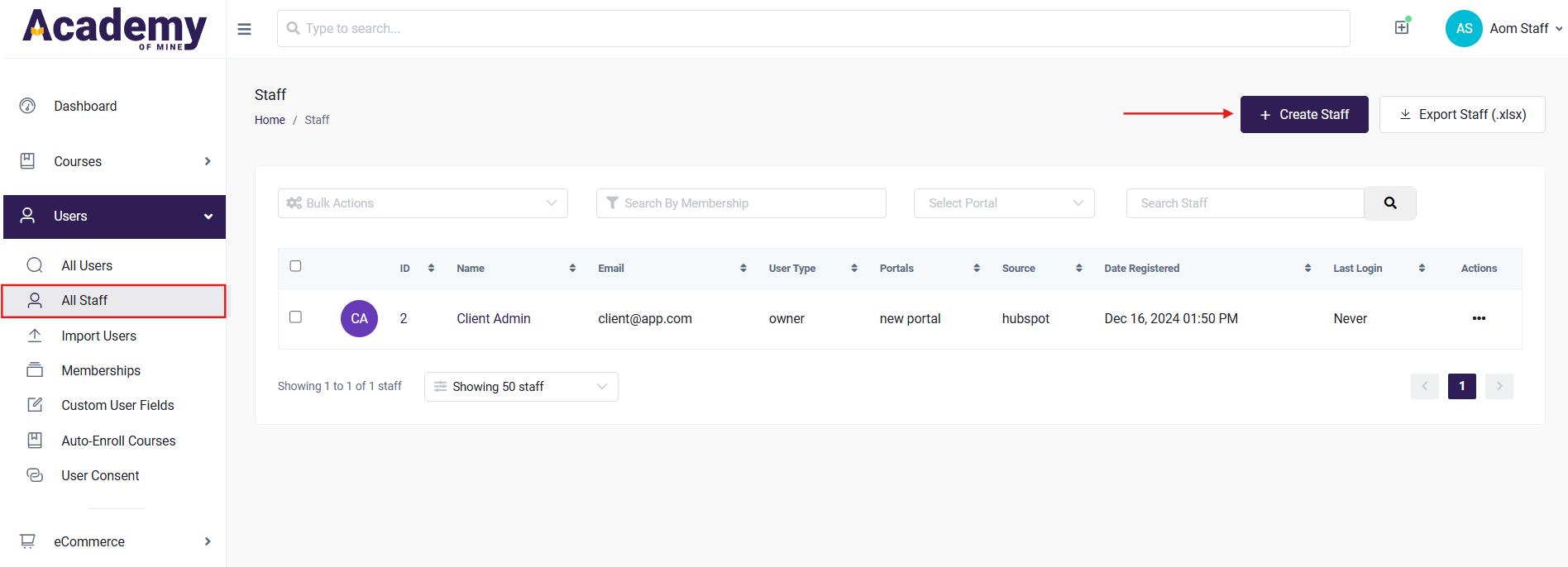
Users -> All Staff -> Create Staff
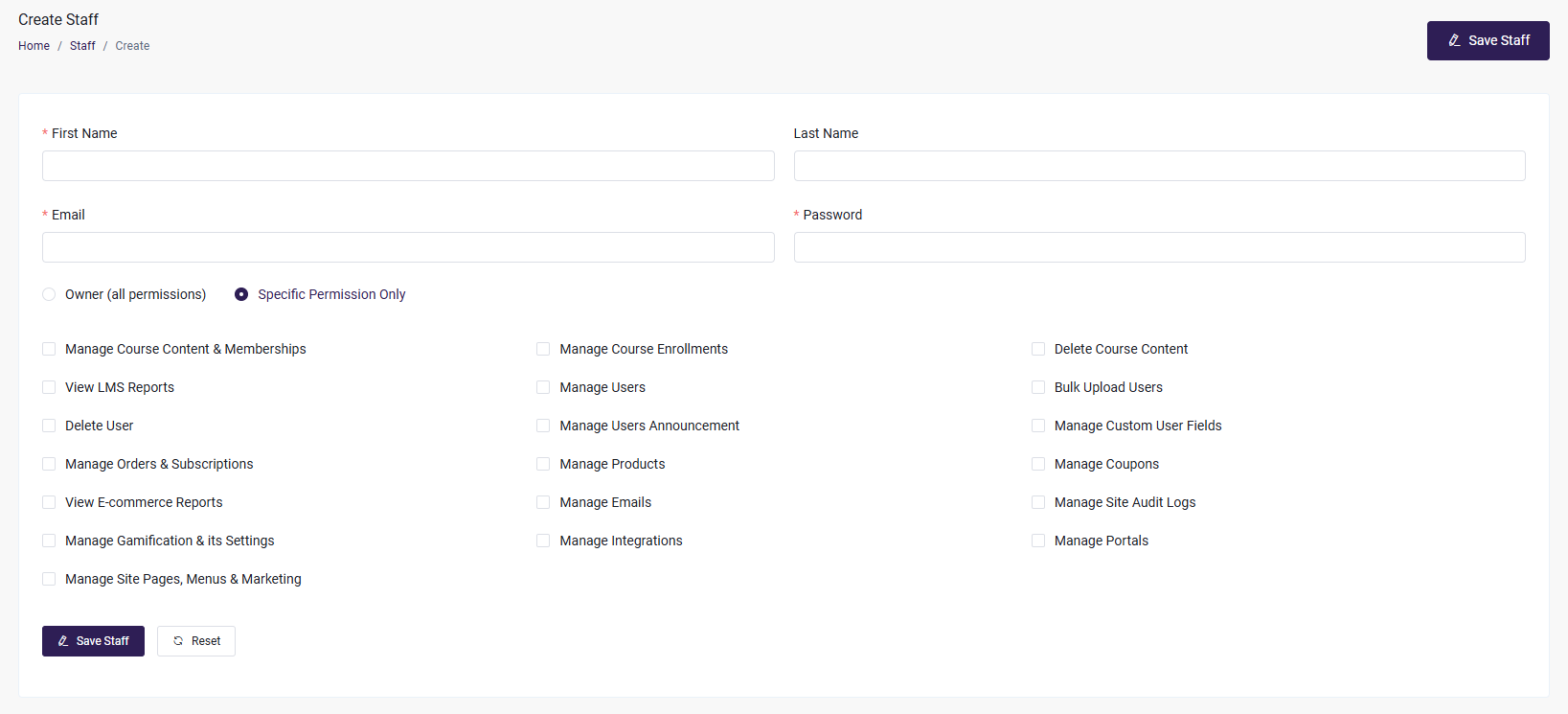
Select Staff Permissions -> Save Staff
Managing Staff Permissions
Below is a list of all the Permissions that can be given to Staff users. Permissions will unlock the associated menu tabs on the Staff Dashboard. Each description includes what a permission provides access to, and the Dashboard Menus that it unlocks, as well as their submenus. Click on any of the links for more help articles that explain what they do and how to use them.
Manage Course Content & Memberships
Manage Course Enrollments
Manage Course Content & Memberships - Create, edit, and view Courses, and all Modules. Create and edit Memberships. Manage personal Webinar Integrations for Webinars.
Possible Staff Permissions
We've included some examples of specialized Staff users that focus on a specific aspect of running your platform, as well as some combined roles that can handle multiple responsibilities.
The Store Manager
This staff member will handle everything E-Commerce related. They can link already created Courses to Products, manage subscriptions, and run E-Commerce reports.
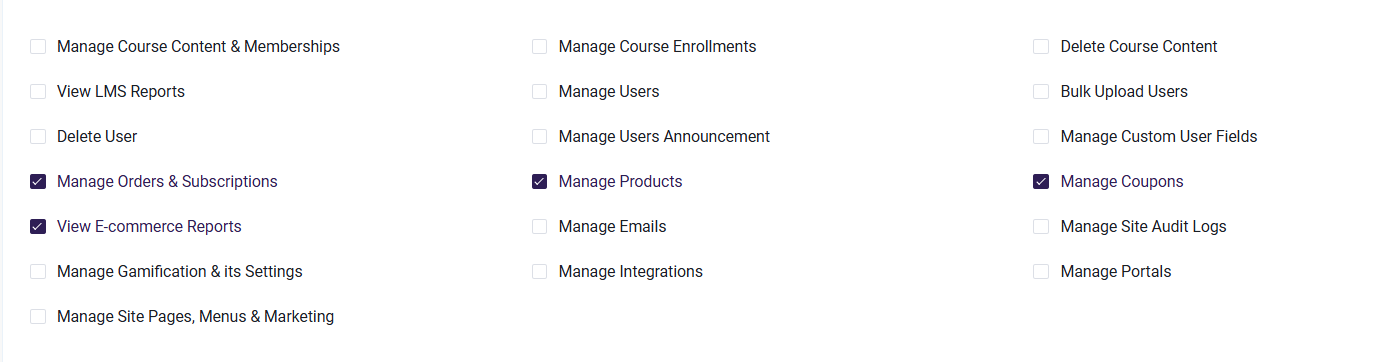
The Educational Content Creator
They can create, edit, and delete Courses, and manage user enrollments.
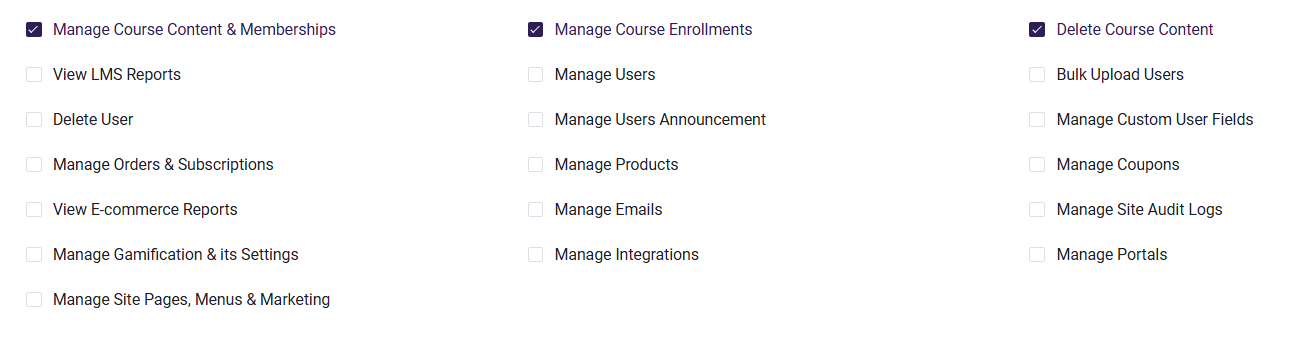
The One-Person Marketing Accountant
This employee handles the business side of things as well SEO integrations, building front-facing webpages with the Page Builder, and any other integrations you want to utilize to maximize your earning potential.
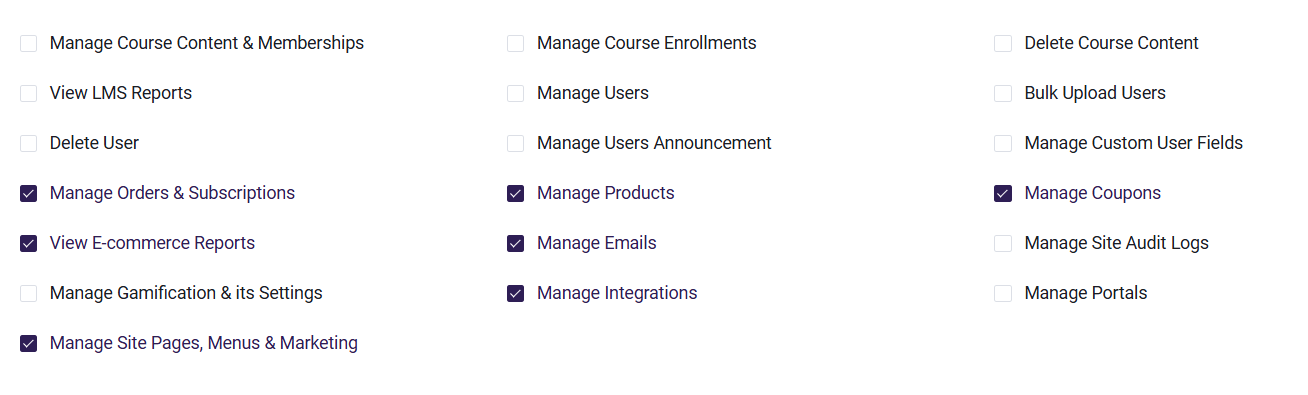
The Principal
The person you can rely on to handle everything educational. They can manage General users, Courses, Portals and enrollments, and have access to LMS reports and Audit logs.
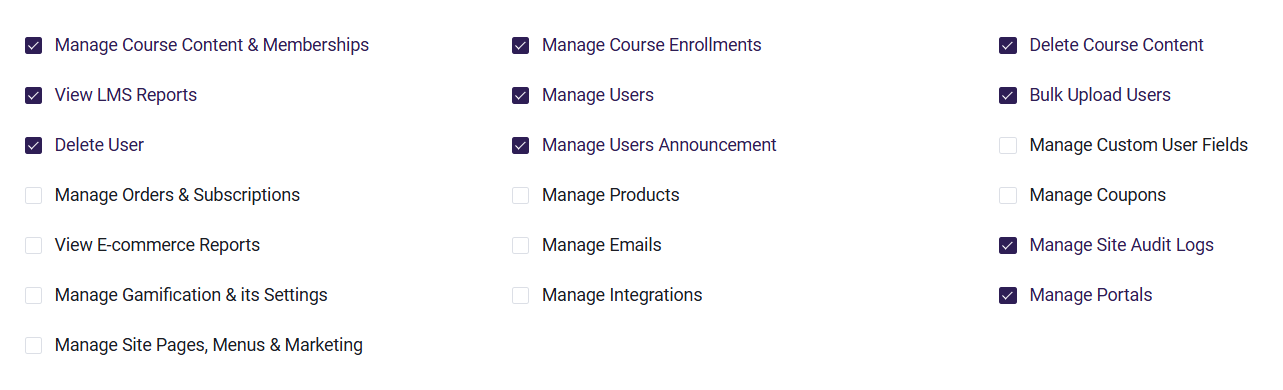
You can mix and match permissions and see what works for you, or if you have something in mind that you aren't quite sure about, you can reach out to us at help@academyofmine.com. We'll be happy to help you choose the right permissions for a user that fits your needs.
General Users
General users are the clients and learners that have been given access to your Courses. They may be an individual who has purchased Courses from your Catalog, or perhaps they are part of a Portal that has purchased a certain amount of seats for their employees. General users can register and self-enroll themselves in Courses, or be created manually by the Owner or their Staff.
Creating a General user
- Under the Users tab, click on All Users.
- Click the Add User button
- Enter the user information
- Click the Save User button
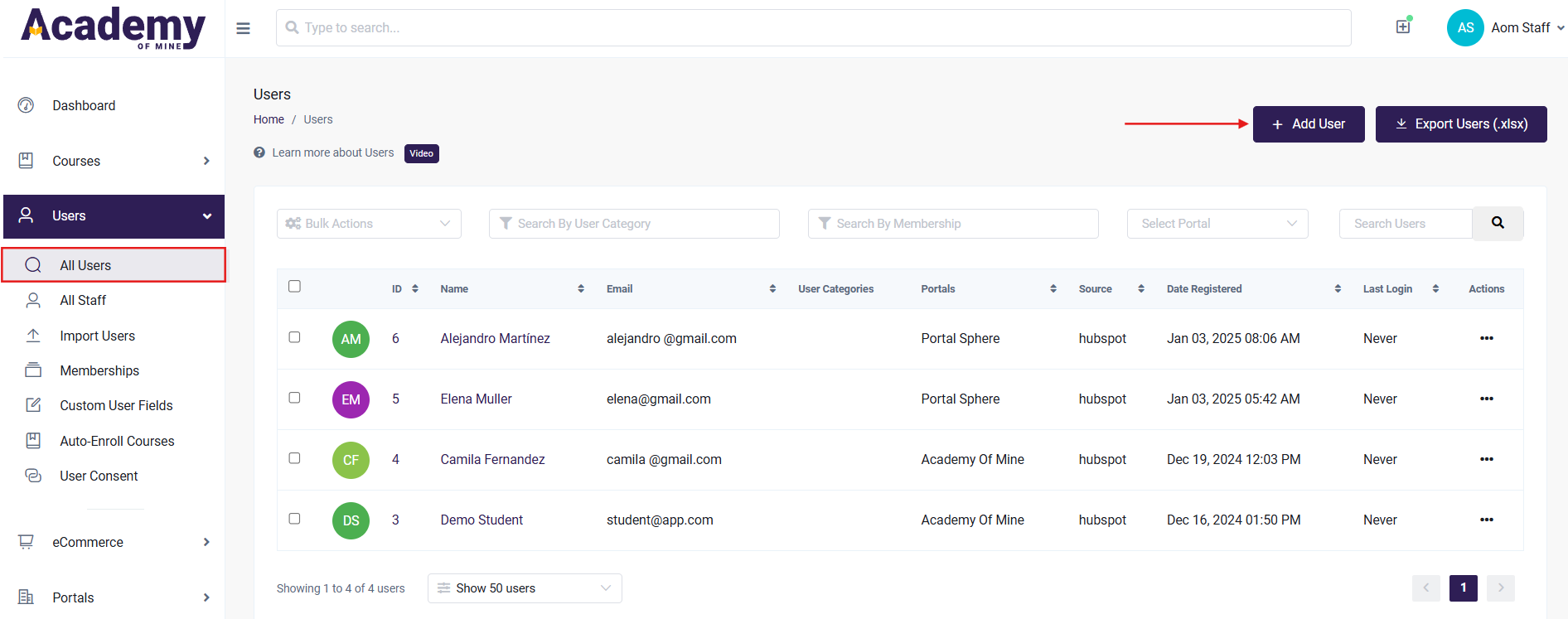
Users -> All Users -> Add User
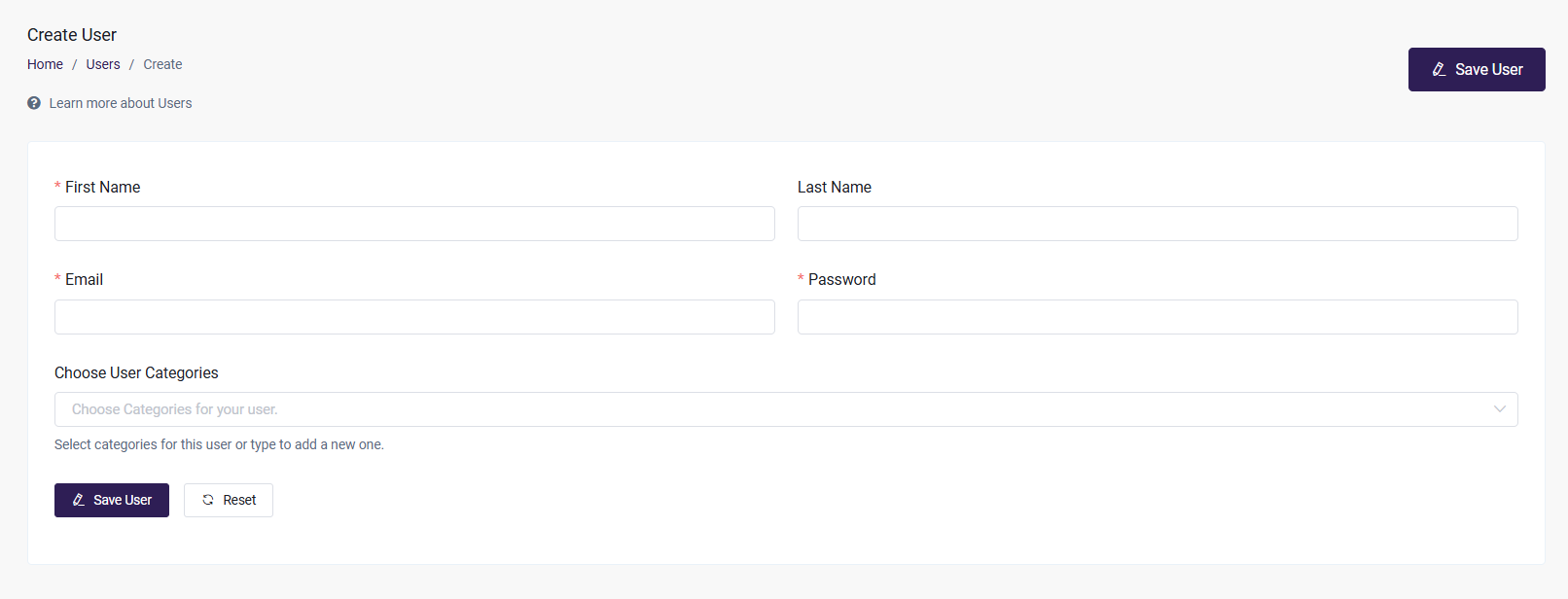
Save User
Portal Admin
Portal Admins are the admin of each Portal. You can allow a Portal Admin to fully manage their own Portal including Sub-Portals, management of courses, their learners, ability to run reporting and other permissions.
Steps to navigate
- Click Portals >All Portals.
- Click the Create Portal button. A "Create Portal" pop-up form will appear.
- In the Admin(s) tab, assign the Portal Admin.
Creating a Portal Admin
When creating a new portal, you can assign an admin with required permission. If you choose Set Existing User, you will be given the option to select a General user. Once the Portal is created, they will automatically become a Portal Admin
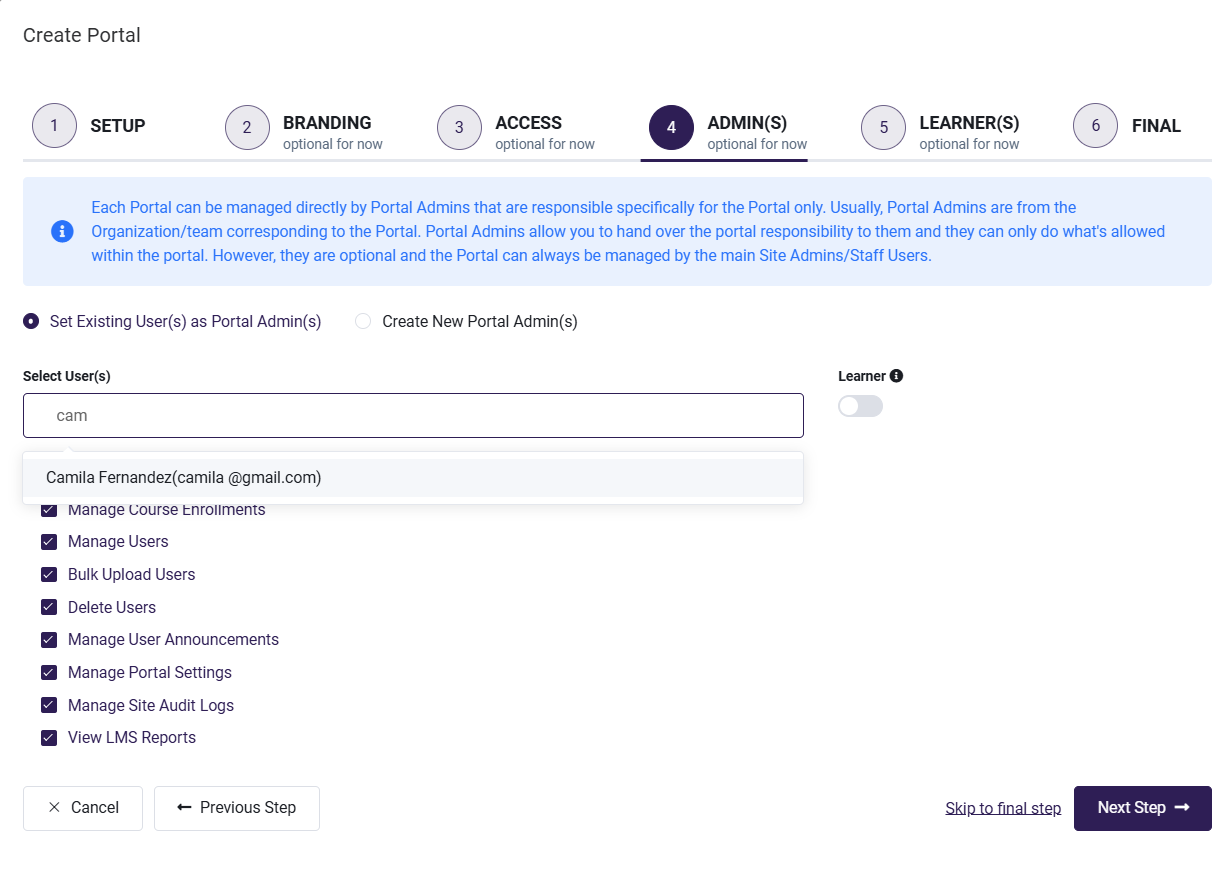
Additionally, If you select Create New Portal Admin, the newly created user will become portal admin
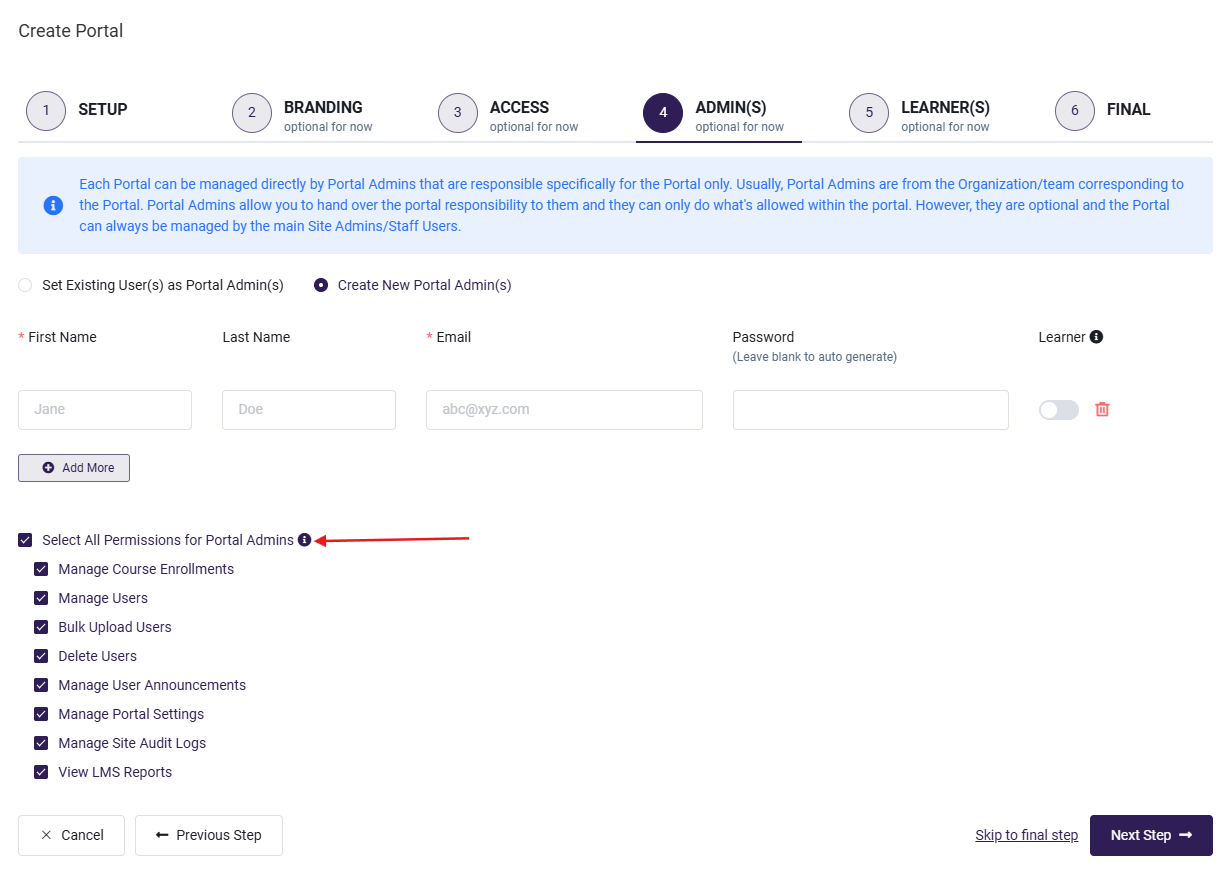
To configure all permissions for the Portal Admins, click on 'Select All permission for Portal Admins' . To allow only certain permissions to the Portal Admins, you can select the permissions according to your preference.
Portal Admin Permissions
After a portal is created, Portal Admins have their own set of permissions. To edit the permissions of a Portal Admin after the Portal has been created, navigate to Portals > All Portals, select the portal for which the admin permissions need to be edited, then click on the Admin tab.
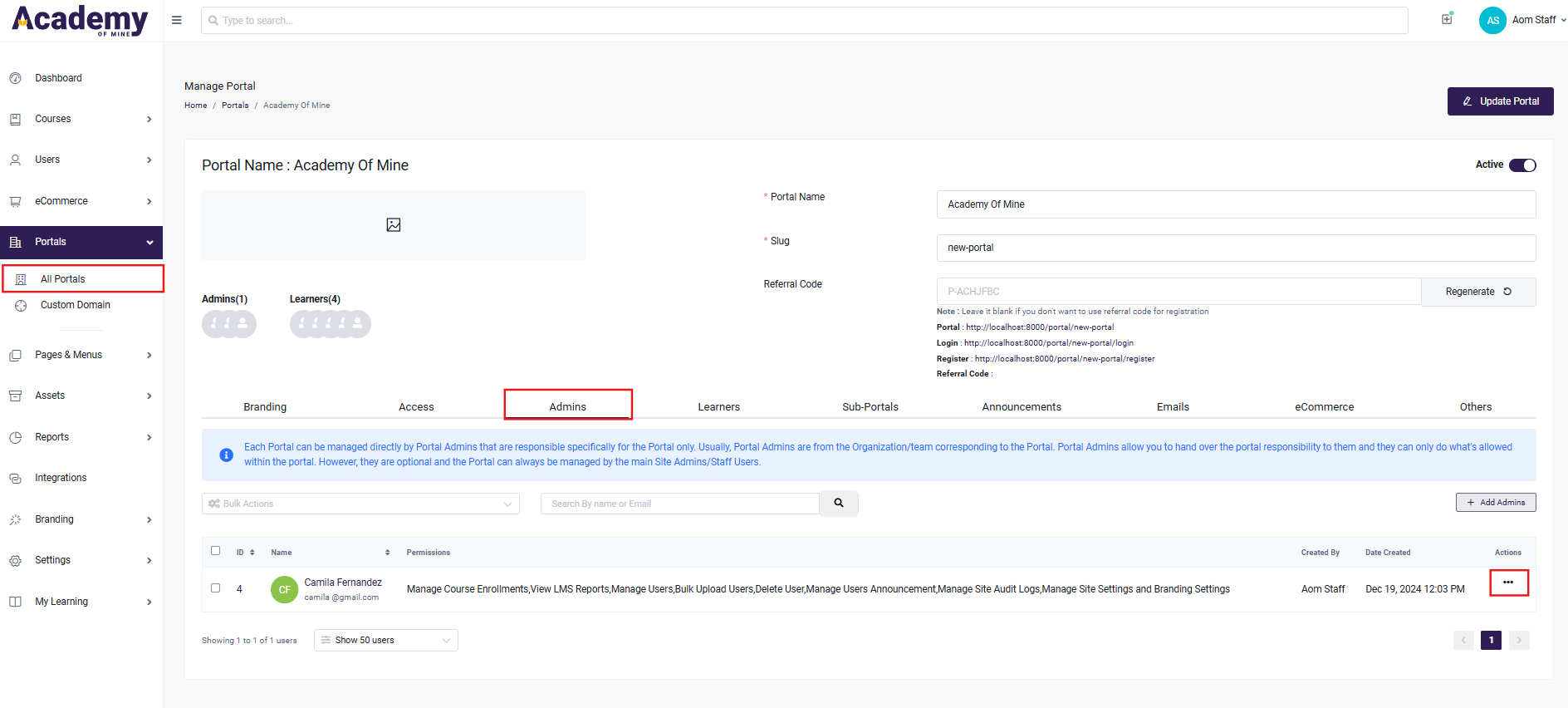
Select the specific Portal Admin and click on Manage Permissions. Once updated the Portal, the Portal Admin's permissions will be modified accordingly.

The Admin
The Admin user type is a special user that is used exclusively by AOM team members. We use this account to troubleshoot and investigate any issues that you might be experiencing. This user exists for the primary goal of assisting you by monitoring and troubleshooting your account, only when needed.