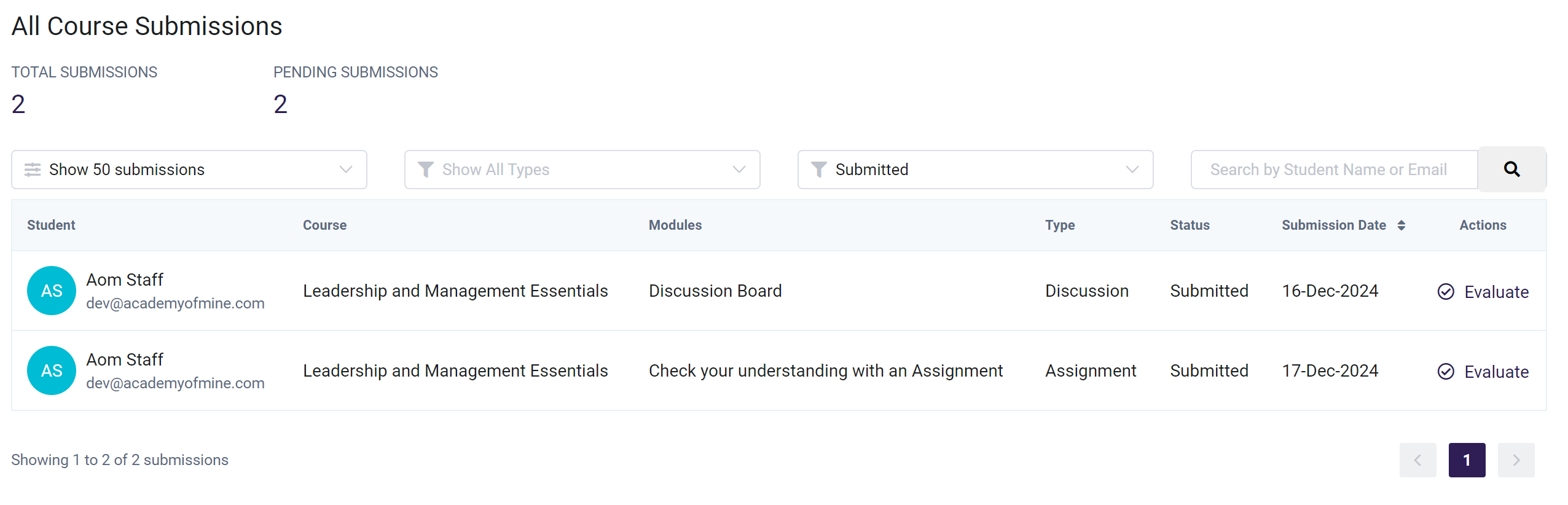Managing Assignment or Discussion Submissions
Assignment and Discussion modules help make your course more engaging. Assignments enable you to assess learners' knowledge and ensure they complete their work, while Discussions provide learners with an opportunity to interact with each other and the instructor about specific topics.
With both modules, you can view and evaluate submissions. You also have the ability to assign grades, and for assignments, you can accept or reject submissions.
This guide provides instructions on how to manage submissions for both Assignments and Discussions.
In this article
Managing Assignment Submissions
Assignment Modules allow you to request learners to submit either a long-form text-based answer or any type of file. This means you can request images, videos, documents, and more for evaluation. To learn more about setting up an Assignment in a course, check out the Creating an Assignment Module article.
Evaluating the assignment submission
Once a learner submits an Assignment, you can evaluate it by following these steps:
-
From the Owner Dashboard, select "Courses" and then "All Courses."
-
Find the course you want to evaluate submissions for. In the table, click the three-dot action menu and select "Submissions."
-
You will see all Pending Submissions for that course. You can filter submissions by type (Discussion or Assignment) or search by the learner’s name.
-
Locate the learner and submission you want to evaluate, then click the "Evaluate" link.
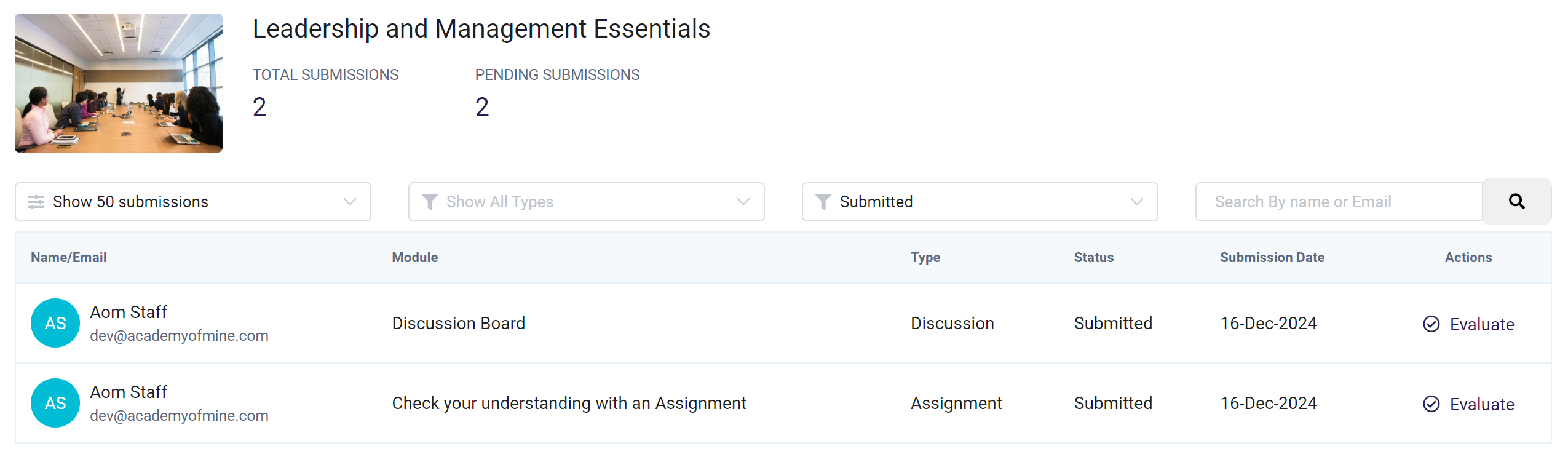
-
Read the learner’s message and click the "Download" link to download their submitted file.
-
Write a response to provide feedback. Decide if you want to accept or reject the submission by enabling the toggle to "Accept."
-
Assign points based on their submission and click the "Accept" or "Reject" button to complete the evaluation. If you accept their submission, the module will be marked completed.
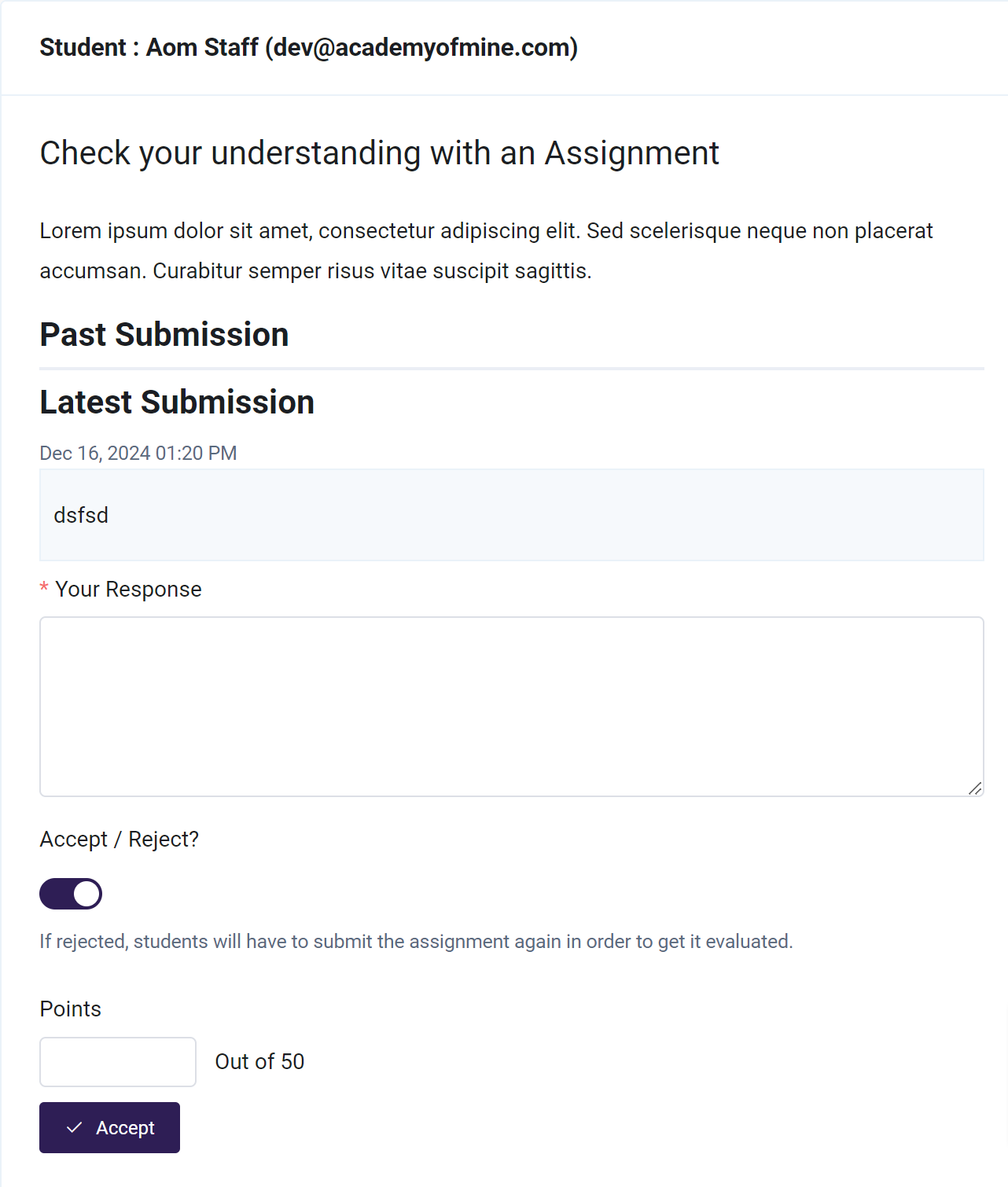
Rejecting the assignment submission
On the assignment evaluation page, if you reject a submission, the learner will be asked to resubmit an improved version, which you can evaluate again and assign points.
Notifications for assignment submission
Once an assignment is submitted, evaluated, or rejected, an automated email notification will be triggered.
- Assignment Submission: When a learner submits a response in the Assignment module, an automated email is sent to notify the course author (either an Instructor or Owner) that the assignment is ready for evaluation.
- Assignment Evaluation: Once an Instructor or Owner evaluates the learner's submission in the Assignment module, the learner will receive an automated email notification. This email informs the learner that they can view their evaluation, including the grade and/or Instructor’s comments.
- Assignment Rejection: If an Instructor or Owner evaluates a learner's assignment and selects the Reject option, an automated rejection email will be sent to the learner. This email will inform them that they need to revisit the module and submit a new response to the assignment.
For more details on enabling and receiving these emails, please refer to our guide on Automated LMS-Related Emails.
Managing Discussion Submissions
Once a learner submits a response on the Discussion Module, you'll be able to evaluate their response. When viewing the submission, you will see the name of your Module, the original discussion topic, and your learner's comments.
Discussion Module Submissions will only appear if the module is set to be graded and included in course grading.
To learn more about setting up a Discussion in a course, check out the Creating a Discussion Module.
Evaluating the discussion submission
When a learner submits a response in the Discussion Module, you can evaluate it as follows:
- From the Owner Dashboard, select "Courses" and then "All Courses."
- Find the course you want to evaluate submissions for. In the table, click the three-dot action menu and select "Submissions.
- You will see all Pending Submissions for that course. Filter by type (Discussion or Assignment) or search by the learner's name.
- Locate the learner and submission you want to evaluate, then click the "Evaluate" link.
- Read the learner’s comments and write a response to provide feedback. Award a point value based on the quality of their response.
- Click "Evaluate Submission" to complete the evaluation.
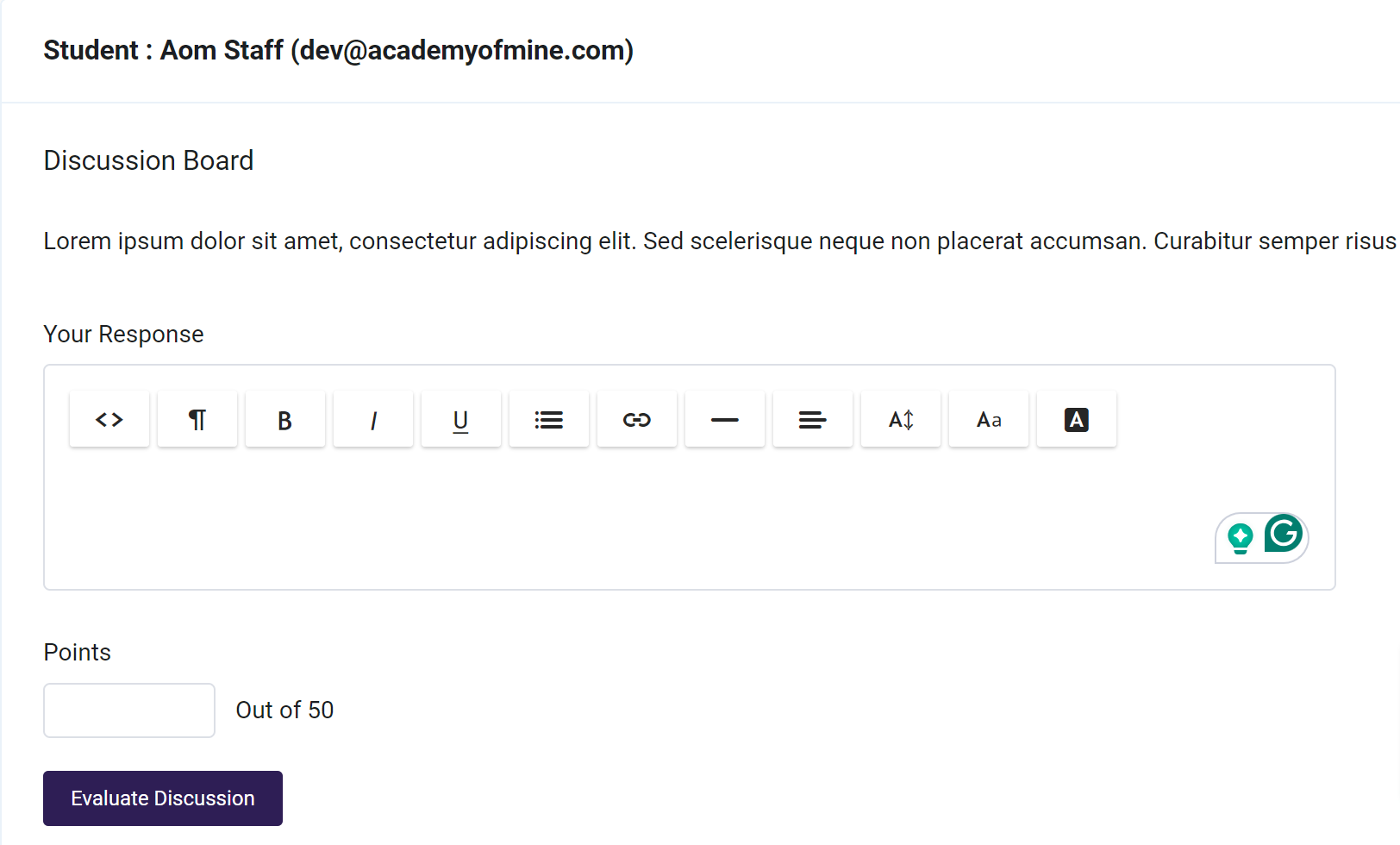
Notifications for discussion submission
When a learner submits a comment in a Discussion module, the Instructor or Owner of the course will receive an email notification.
- Discussion Submission: Whenever a learner adds a comment to a Discussion module, the course author (either an Owner or Instructor) is automatically alerted via email.
For more details on enabling and receiving this email, please refer to our guide on Automated LMS-Related Emails.
Accessing pending submissions from the dashboard
You can view all Pending Submissions directly from your Dashboard.
Click View All Submissions to access a list of all pending submissions across all courses, including both assignments and discussions. The list can be filtered by type (Discussion or Assignment) or searched by a learner's name for quick access.
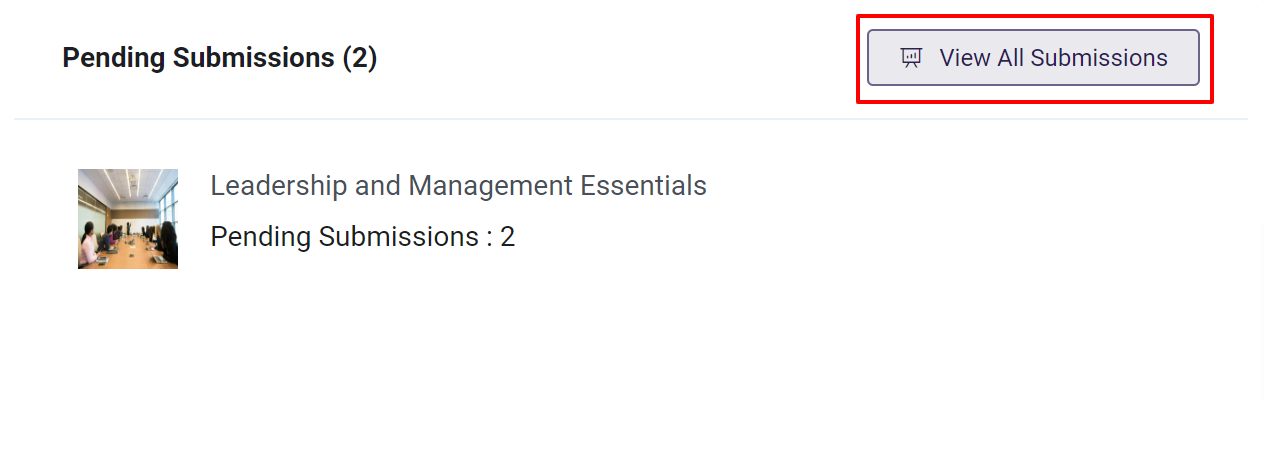
All Course Submissions View