Viewing & Exporting Portal Reports
If you are working with Portals, you can generate reports for each individual Portal just as you would for your entire platform. This feature is particularly useful for tracking the progress of Portals you’ve created or generating reports for organizations that have bulk purchased your courses.
Portal Admins can also access reports specific to the courses and learners within their Portal. These reports enable you to quickly visualize how far along Learners are in Portal Courses, and dive deeper into the data if needed.
All reports are also available to export as an Excel file, to easily share progress information or store for recordkeeping.
Guide Overview
This guide will walk you through the report types available how to view them, and how to export their data as Portal Admin. If you are an Admin, you'll be able to view more reports as well as filter reports by Portal--see these articles for more details:
- Viewing & Exporting Student & Course Reports (where you can filter reports by Portal if needed)
- Viewing & Exporting Revenue & Order Reports (to view reports for the account as a whole as far as eCommerce goes).
For more information on reports, please review our guide: Introduction to Reports
If you would like details on Portals, please review our guide: Introduction to Portals
In this article
- Portal Admin Permissions
- LMS Reports
- Viewing & Exporting the Overview Report
- Viewing & Exploring the Learning Path Report
- Viewing & Exporting the Course Insight Report
- Viewing & Exporting the Student Insight Report
- Viewing & Exporting the Learning Path Insight Report
- Viewing & Exporting the Survey Report
Portal Admin Report Permissions
Portal Admins have dedicated access to their Portal's LMS reports. These reports can be accessed from the Portal Admin's dashboard by selecting Reports and then LMS. Unlike Admins, Portal Admins do not need to filter these reports by portal, as they are restricted to viewing data specific to their own portal.
Note: Portal Admins may not have access to all reports or might encounter permissions errors due to varying settings. If you are unable to view the reports mentioned here, please contact the account Admin to discuss and resolve permissions issues.
LMS Reports
Portal Admins will be able to view the following reports for their Portal only:
- Course Overview: The Overview Report provides detailed information on your learners' progress, broken down by course. Portal Admins can also filter this report by Sub Portal.
- Learning Path Overview: The Learning Path Overview Report provides detailed information on your learners' progress, broken down by learning path. Portal Admins can also filter this report by Sub Portal.
- Course Insight: The Course Insight Report, which is designed to display Course progress for all the Learners in one Course, and attendance status Courses. This can be filtered by Sub Portal by Portal Admins.
- Student Insight: The Student Insight Report, which allows you to view the progress of an individual Learner in all the courses they are enrolled in at once, and their attendance status if they are enrolled in any courses. This can be filtered by Sub Portal by Portal Admins.
- Learning Path Insight: The Learning Path Insight Report, which is designed to display Learning Path progress for all the Learners in one Learning Path, and attendance status Learning Path. This can be filtered by Portal by Admins.
- Survey Report: The survey report, which will allow you to export a bulk report of learner's survey responses if you're using to collect feedback.
Each of these reports can be exported to Excel. The Course Insight, Learning Path Insight, and Student Insight reports feature a graph with a visual representation of your data, along with a chart providing more detailed information. Both the graph and the chart can be filtered to give a more granular view of your data.
Viewing & Exporting the Overview Report
The LMS Overview Report provides information on your learners' progress, broken down by course, allowing you to quickly see how far along learners are in each specific course.
To view and/or export this report:
- From the Admin Dashboard, select Reports, then Overview Report.
- If you have multiple courses, select the type you want to view using the bar at the top.
Please note that courses may not be available to legacy users. The platform Admin can contact support for questions regarding the availability of this feature. To view the report, simply navigate to it. To export, click Export Results at the bottom of the page.
Graph View
The LMS Overview Report graph provides a high-level view of your learners' progress in each course. Hovering over a single bar in the graph will display a breakdown of progress by numbers.
For each course, it shows how many learners have Not Started, are In Progress, or have Completed the course.
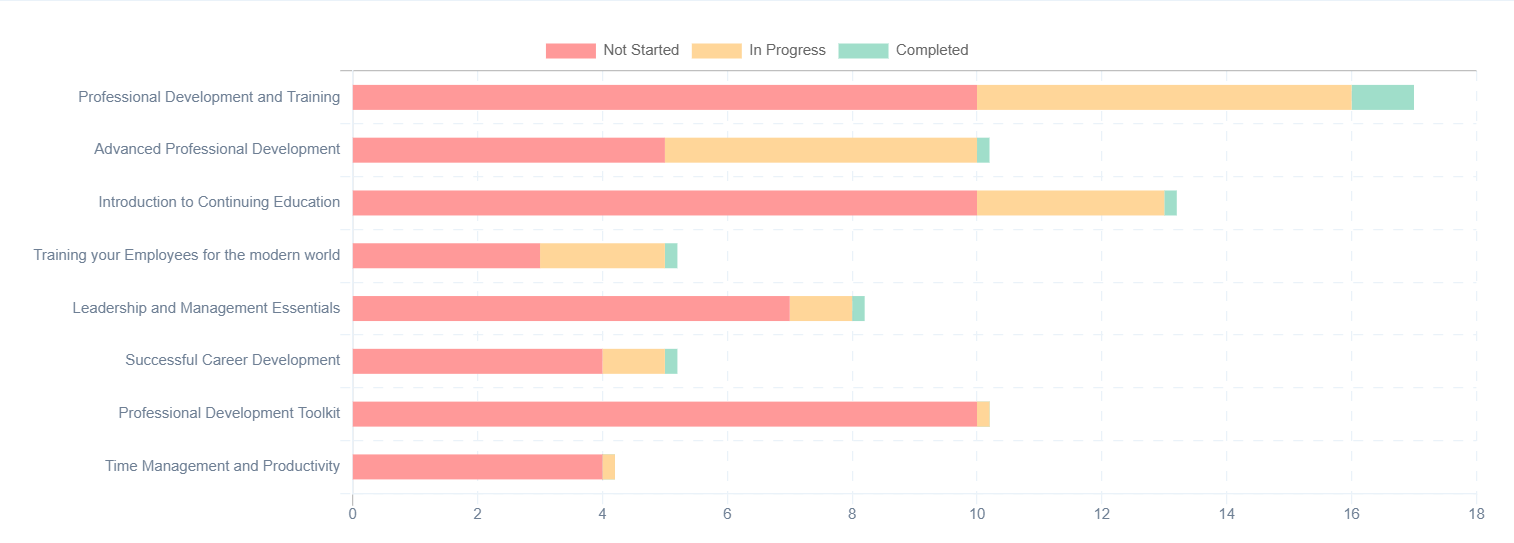
Chart
The LMS Overview Report chart displays the exact numbers for learner progress in each course. This chart can be exported at any time, or it can be further filtered before exporting.
The following fields are included in the chart:
- Course Name
- Not Started
- In Progress
- Completed
- Percentage Completed
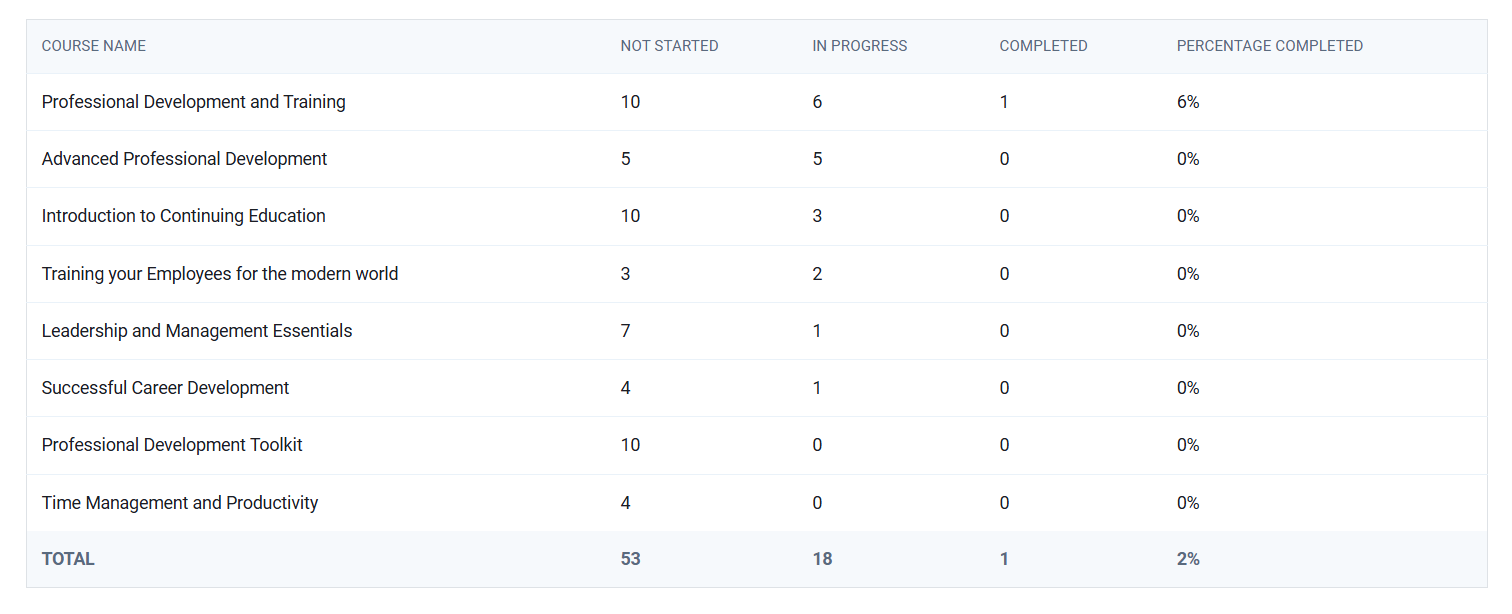
Export Results
This report provides an overview of learner progress across various courses, including the following metrics:
- Course Name: The name of the course.
- Not Started: The number of learners who have not yet begun the course.
- In Progress: The number of learners currently working on the course.
- Completed: The number of learners who have completed the course.
- Percentage Completed: The percentage of learners who have completed the course relative to the total enrolled learners.
The Total row at the bottom summarizes overall progress across all courses, providing a snapshot of platform-wide learner activity.
This Excel file is designed for easy sharing, analysis, and record keeping, allowing you to track learner progress and make data-driven decisions to improve the curriculum.
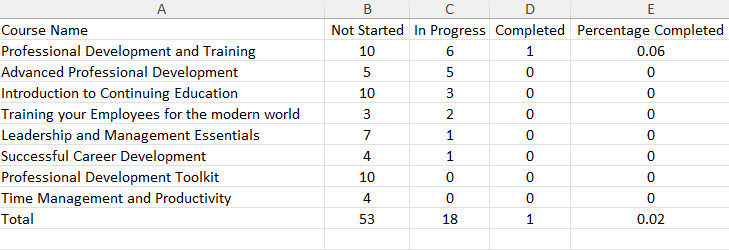
Viewing & Exporting the Course Insight Report
The Course Insight Report is designed to display course progress for all learners in a single course. To begin viewing it, you must select one course to investigate.
- From the Admin Dashboard, select Reports, then Course Insight Report.
- Select a course to view by typing it into the search bar.
- View the report and filter by Learner or Status (and by Sub Portal, if you are a Portal Admin).
- To export, click Export Results at the bottom of the page.
Graph View
The Course Insight Report pie chart provides a quick visual overview of learner progress in a specific course. Hovering over the chart will give you a breakdown of progress by numbers. For courses, it shows how many learners have Not Started, are In Progress, or have Completed the course.
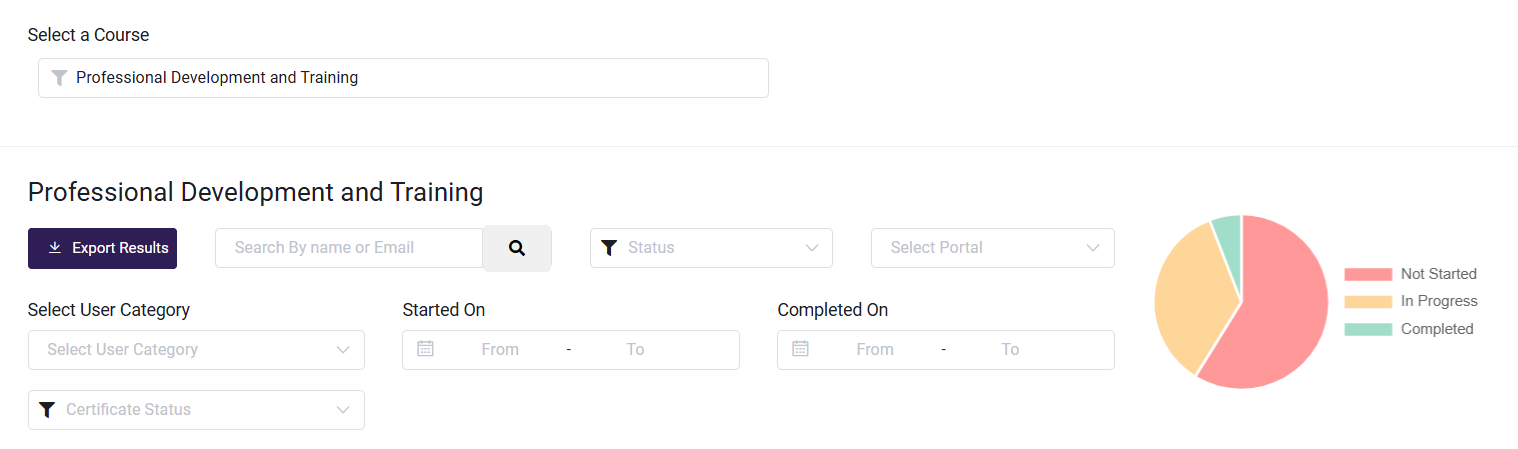
Chart View
The Course Insight Report chart provides a detailed breakdown of each learner's progress. For a self-paced course, it includes the learner's final grade and whether a certificate was awarded. This chart can be exported at any time or further filtered before exporting.
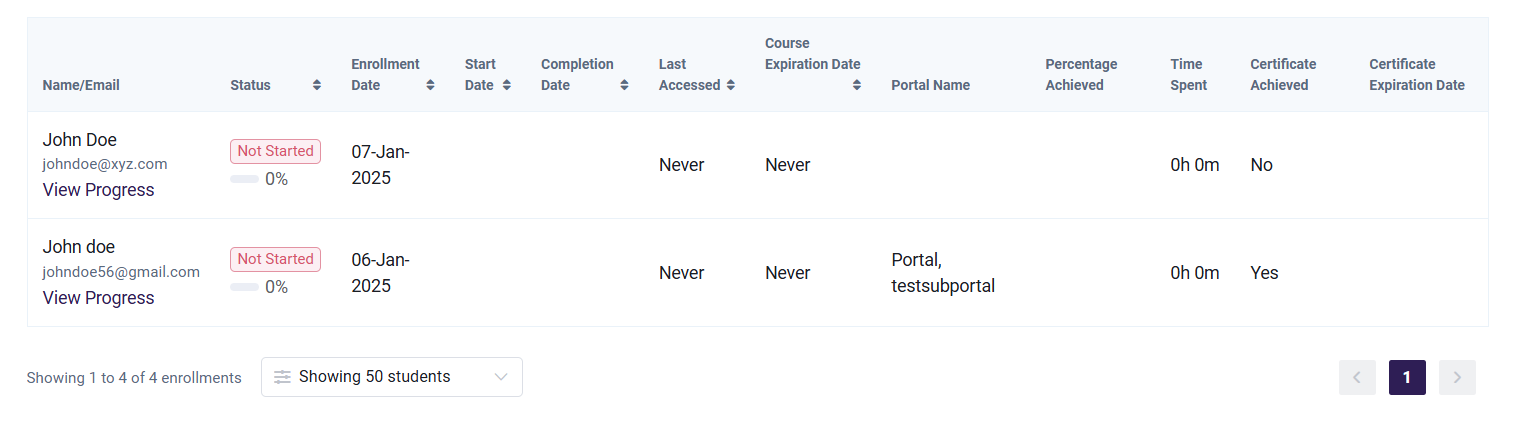
The following fields are included in the chart:
- Name/Email
- Status
- Enrollment Date
- Start Date
- Completion Date
- Last Accessed
- Course Expiration Date
- Portal Name
- Percentage Achieved
- Time Spent
- Certificate Achieved
- Certificate Expiration Date
Filtering
The Course Insight Report chart can be filtered by learner name and by progress status and Sub Portal name.
Export Results
When exported, the LMS Course Insight Report chart will look like this:

Viewing & Exporting the Student Insight Report
The LMS Student Insight Report functions similarly to the Course Insight Report, but it allows you to view the progress of an individual learner across all the courses they are enrolled in, all at once. To begin viewing it, you must select a learner to investigate.
- From the Admin Dashboard, select Reports, then Student Insight Report.
- The platform Admin can contact support for any questions regarding the availability of this feature.
- Select a leaner to view by typing their name into the search bar.
- View the report and filter by Course, Status (Not Started, In Progress, or Complete), or Sub Portal if necessary.
- To export, click Export Results at the bottom of the page.
Graph
The Student Insight Report pie chart provides a quick visual overview of a single learner's progress across all the courses they are enrolled in. Hovering over the chart will give you a breakdown of progress by numbers.
For each course, it shows the leaner's status: how many are Not Started, In Progress, or Completed.
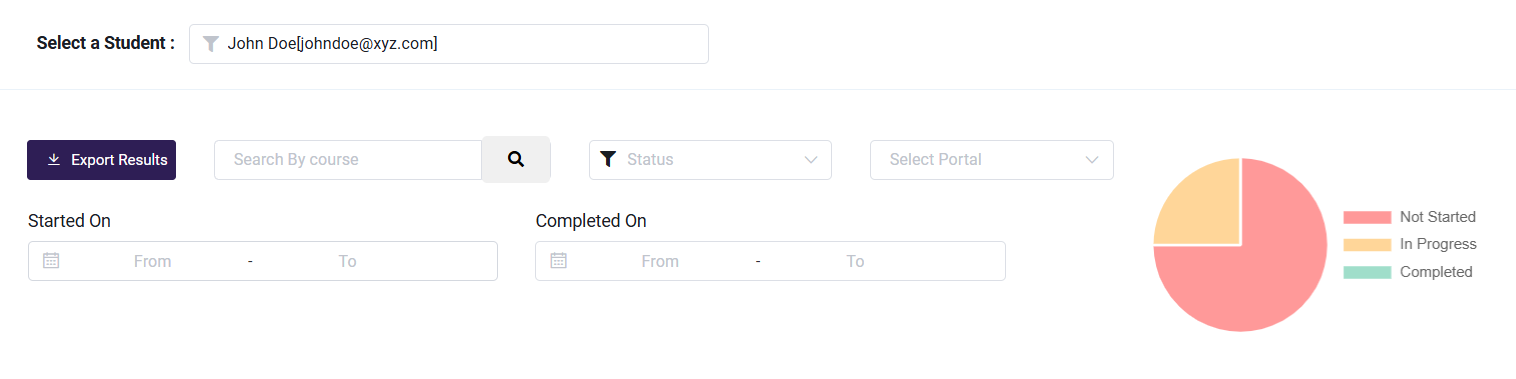
Chart
The Student Insight Report pie chart provides a quick visual overview of a single learner's progress across all the courses they are enrolled in. Hovering over the chart will give you a breakdown of progress by numbers.
For each course, it shows the learner's status: how many are Not Started, In Progress, or Completed.
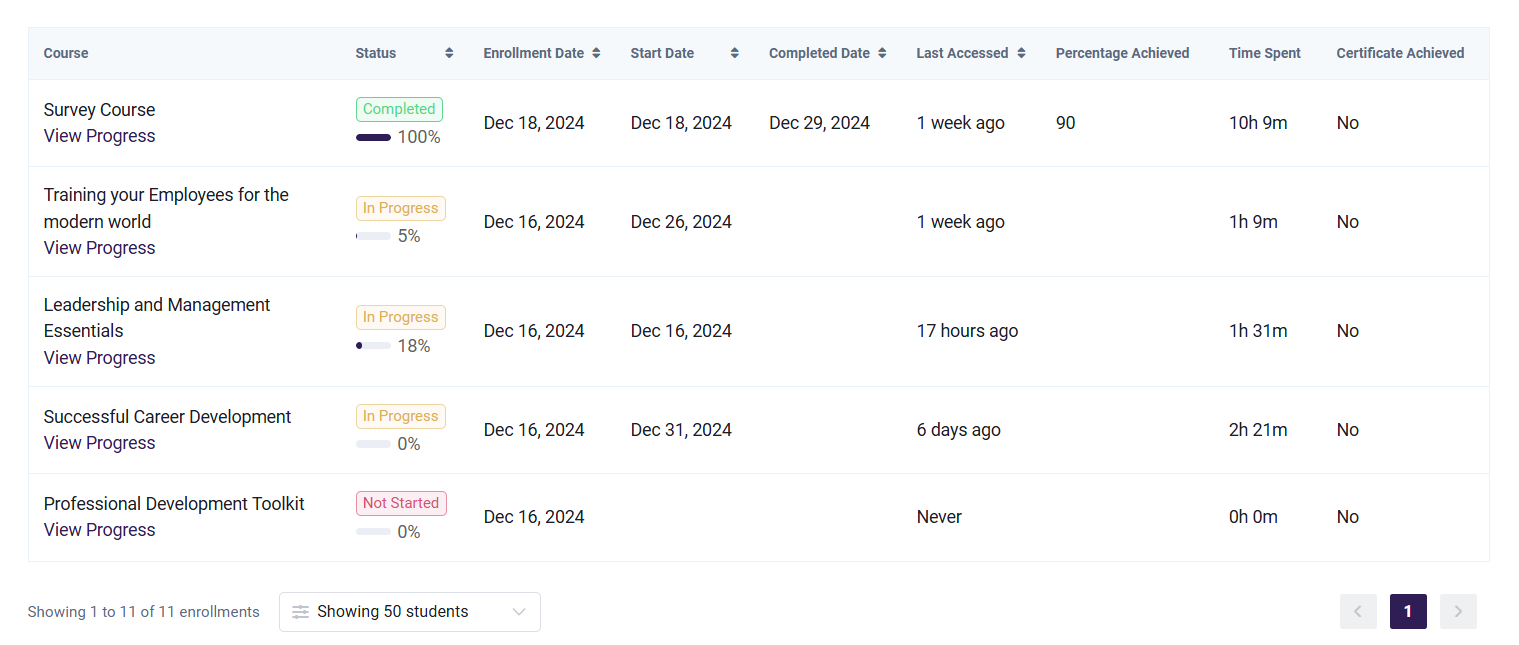
The following fields are included in the chart:
- Course
- Status
- Enrollment Date
- Start Date
- Completed Date
- Last Accessed
- Percentage Achieved
- Time Spent
- Certificate Achieved
Filtering
The Student Insight Report chart can be filtered by Course name, by progress status
Export Results
When exported, the LMS Student Insight Report chart will look like this:

Viewing & Exporting the Learning Path Insight Report
The Learning Path Insight Report is designed to display the progress of all learners in a single learning path. To begin viewing it, you must select one learning path to investigate.
- From the Admin Dashboard, select Reports, then Learning Path Insight Report.
- Select a learning path to view by typing it into the search bar.
- View the report and filter by Learning Path or Status (and by Portal, if you are a Portal Admin).
- To export, click Export Results at the bottom of the page.
Chart
The Learning Path Insight Report chart provides a detailed breakdown of each learner's progress. This includes the learner's final grade and whether a certificate was awarded. This chart can be exported at any time or further filtered before exporting.
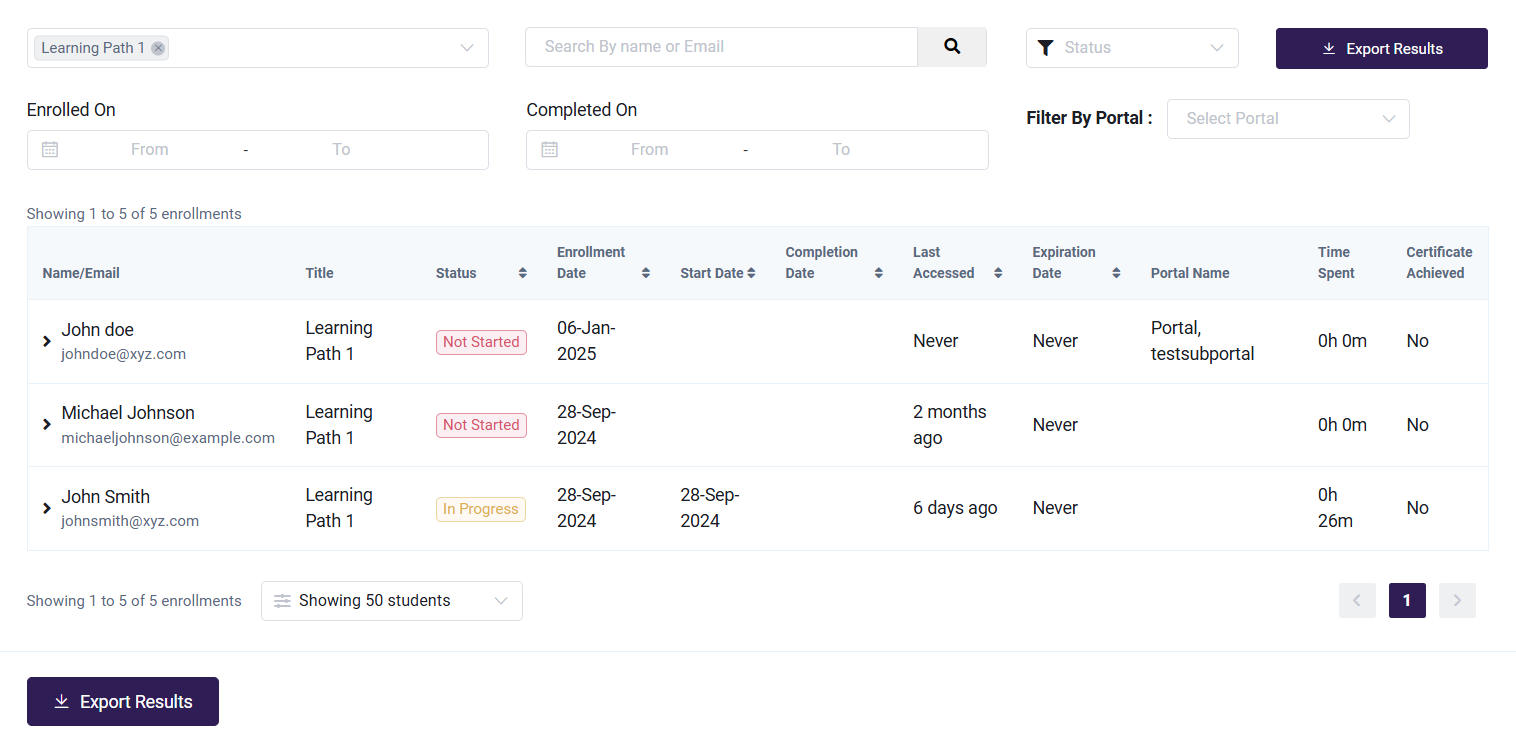
The following fields are included in the chart:
- Name/Email
- Title
- Status
- Enrollment Date
- Start Date
- Completion Date
- Last Accessed
- Expiration Date
- Portal Name
- Time Spent
- Certificate Achieved
Filtering
The Learning Path Insight Report chart can be filtered by Course name, by progress status
Export Results
When exported, the LMS Learning Path Insight Report chart will look like this:

Viewing & Exporting the Survey Report
The Survey Report allows you to export a bulk report of Learner's Survey responses for a Self Paced Course if you're using Survey modules to collect feedback.
- From the Admin Dashboard, select Reports, then Survey Report.
- Find the course you wish to view or search for it using the search bar.
- Expand the report by clicking the down arrow. This will show you the name of the survey module and the number of responses received.
- To export, click Export Results.
- Clicking the name of the survey module when the bar is expanded will show a list of students who submitted the survey for that course.
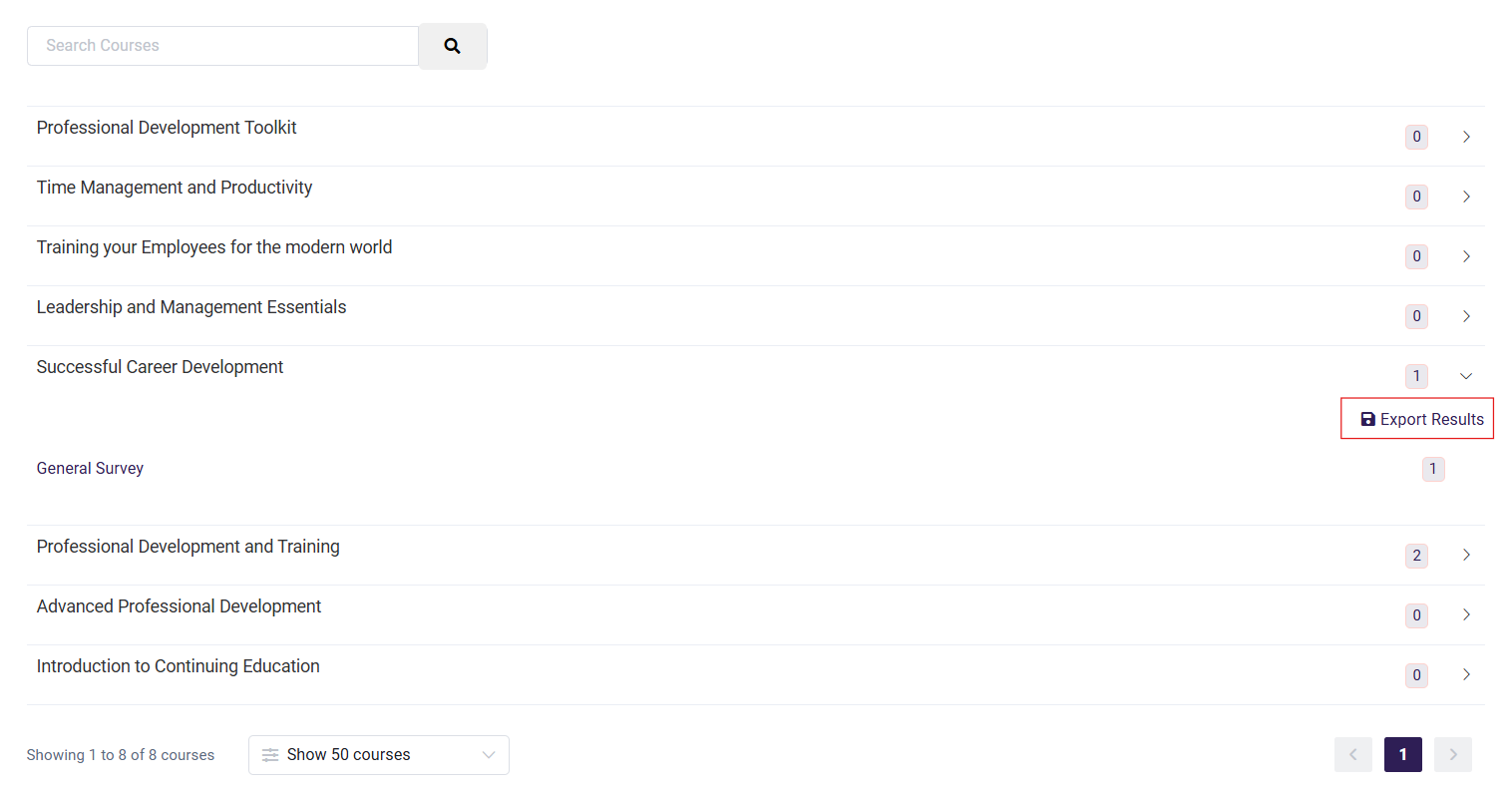
Export Results
When exported, the report will look like this:

It includes the student's ID, name, email, the name of the Course, and the questions and answers to the survey.