Viewing & Exporting Student Quizzes Report
Student Quizzes Report Overview
The Student Quizzes Report provides insights into a student's quiz and SCORM module progress. This section explains how to navigate and use the report.
Accessing the Report
- From the Admin Dashboard, navigate to Reports and select Student Quizzes.
- Choose a student from the Select a Student drop-down menu to view the analysis.

Using the Report Features
-
Select a Student : Use the drop-down menu to choose a student. The system will display quiz and SCORM module details for the selected student.
-
Export Results : Click the Export Results button to download the report data.
-
Search by Course or Quiz : Enter a course or quiz name in the search bar to filter the displayed results.
-
Filter by Status : Use the Status drop-down menu to filter quizzes based on completion status:
- Not Started
- In Progress
- Completed
- Failed
-
Select Portals : If multiple portals exist, use this filter to view quiz reports from a specific portal.
-
Visual Representation : A pie chart provides a quick overview of quiz progress using color codes:
- Red for Not Started
- Orange for In Progress
- Green for Completed
-
Report Data Table : The table displays:
-
Course Name : The course associated with the quiz and scorm.
-
Quiz Name : The specific quiz or SCORM module.
-
Status : Indicates progress using color-coded labels.
-
Score (%) : Displays the student's score.
-
Total Time Spent : Shows the time spent on the quiz and scorm.
-
Start Date : The date the student started the quiz and scorm.
-
Last Accessed : The last time the student accessed the quiz and scorm.
-
Action :
- If the course is completed, the View Scorecard, Download Responses (Excel), and Download Responses (PDF) buttons appear, allowing users to download quiz or SCORM responses.
- If the course is not completed, no download option is available.
-
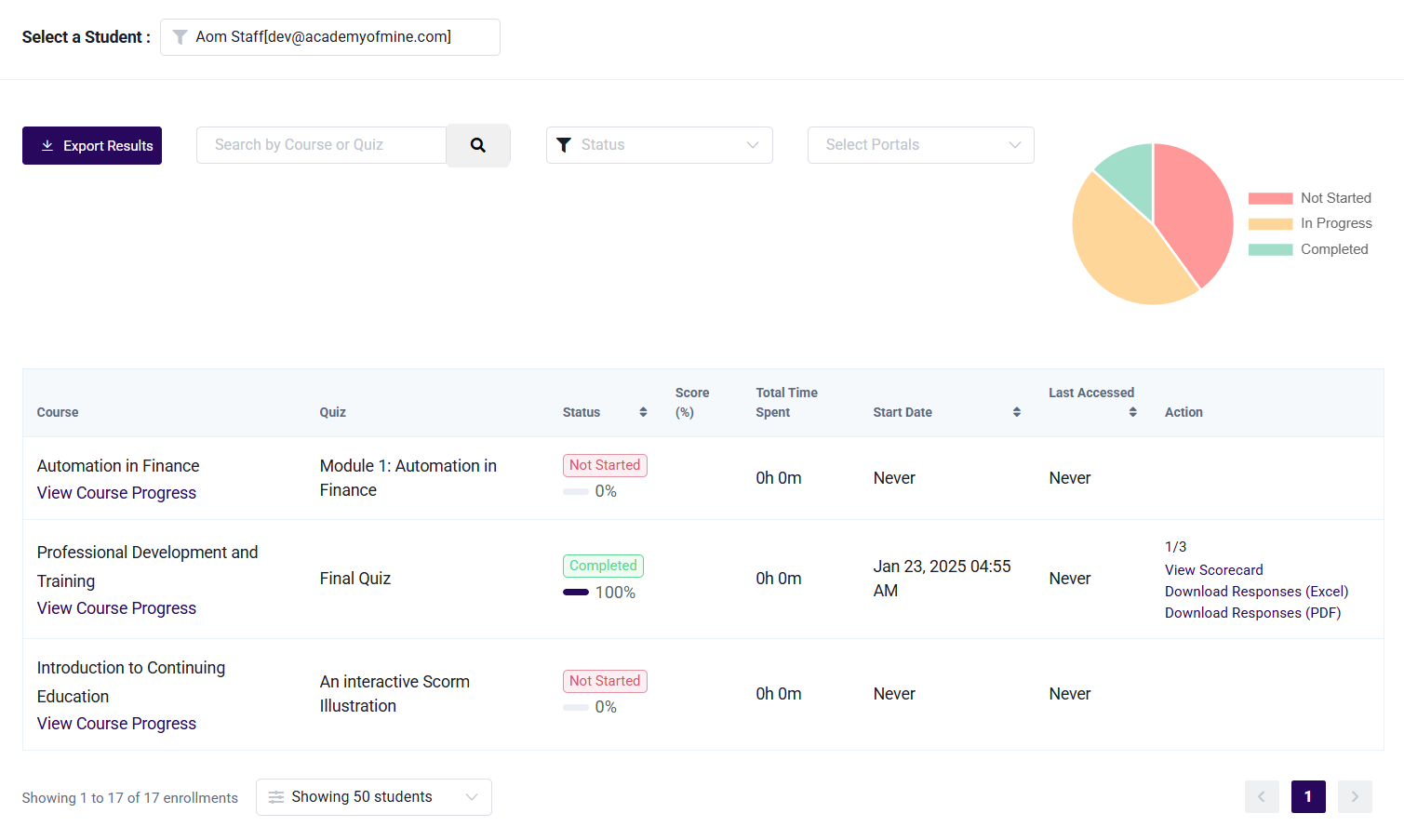
- View Scorecard: Clicking View Scorecard opens a popup displaying quiz details, including the total score, correct and incorrect answers, number of attempts, and time spent. It also shows a question-wise breakdown with user responses, indicating whether each answer was correct or incorrect.
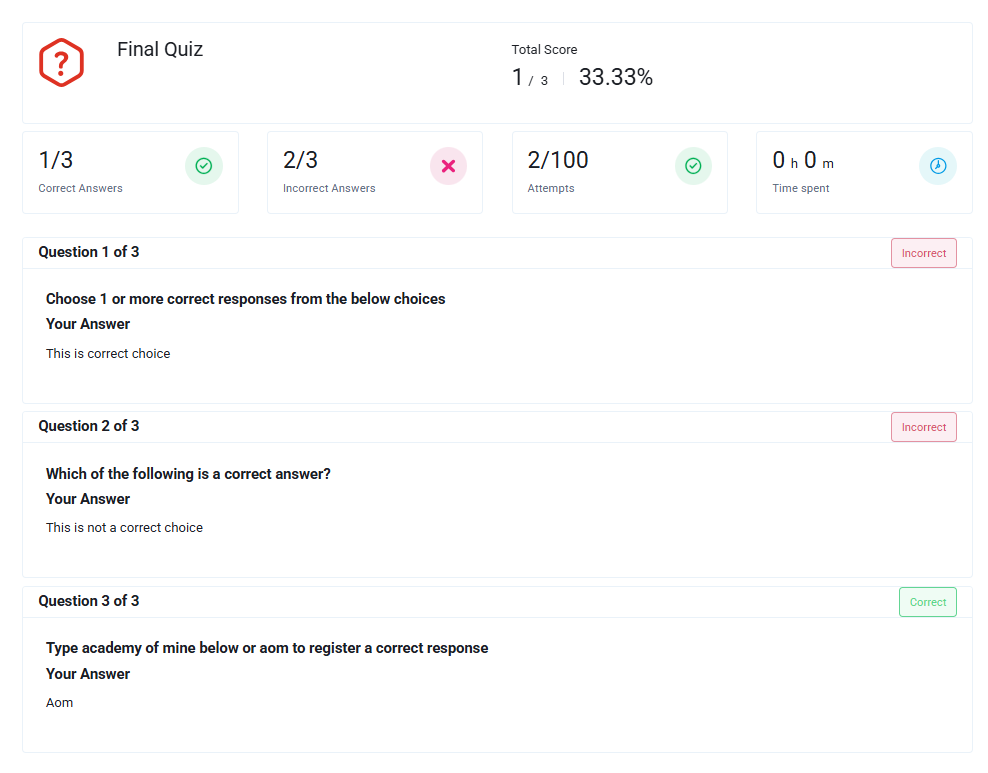
- Download Response(Excel) : Clicking Download Response(Excel) generates an Excel sheet with complete quiz attempt details, including student information.
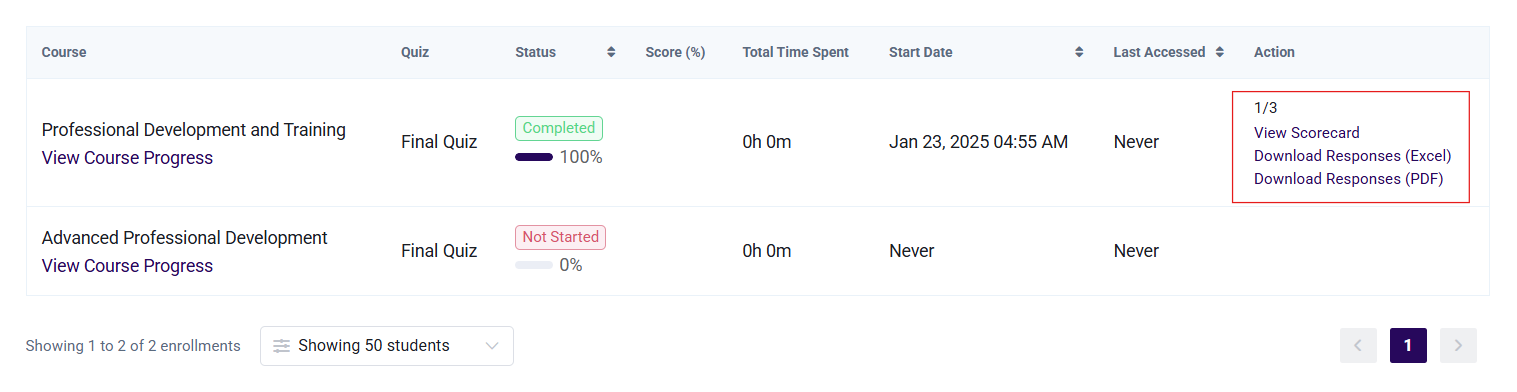

- Download Response(PDF) : Clicking Download Response(PDF) generates an PDF with complete quiz attempt details, including student information.
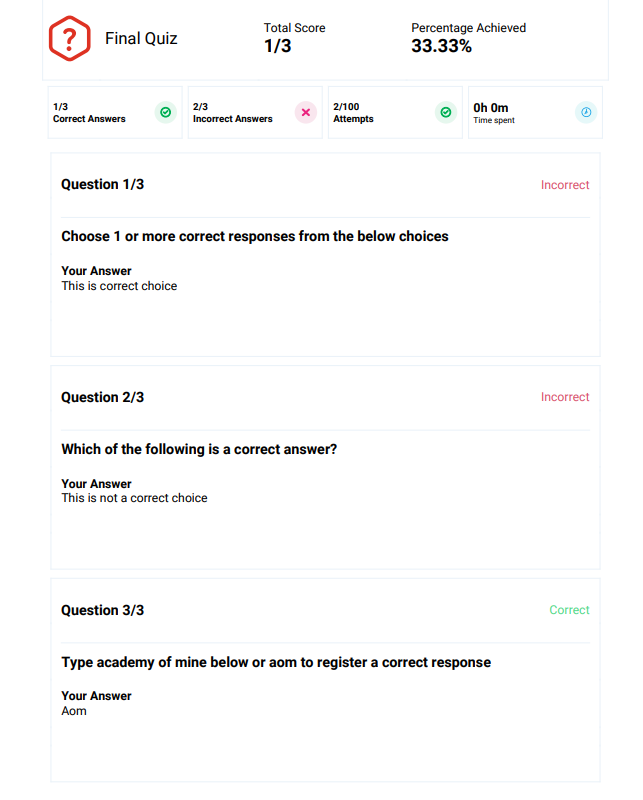
- View Course Progress : Clicking on View Course Progress allows the user to see the progress of that particular course.
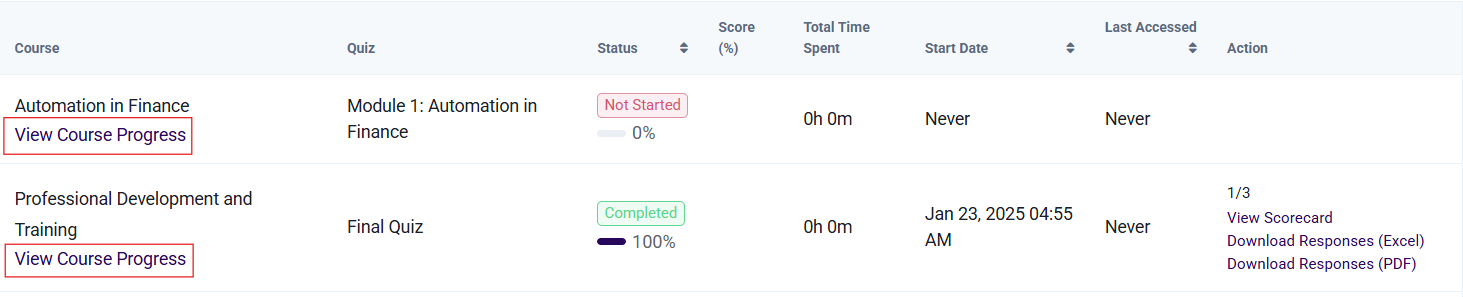
Conclusion
The Student Quizzes Report allows administrators to monitor student progress efficiently, ensuring better tracking of quiz completions and SCORM module engagement.