Setting Up Microsoft Teams Webinar Integration
Only available to users with a Microsoft for Business account.
If you use MS Teams as your webinar platform, follow these steps to get it added to your AOM account.
Video Walkthrough
Instructions
Step 1: Create an Azure application to communicate with AOM (Microsoft Admin)
Note: only a user with administrative rights to your Microsoft Business organization can set this up
Integrating MS Teams with your Academy of Mine LMS will require an application Client ID and Client Secret. Detailed instructions for creating and obtaining the Client ID and Secret can be found in the MS Teams Developer Documentation but we will cover the high-level steps here.
Register an application
- To start, you will need to log into https://portal.azure.com with your admin account and click on Microsoft Entra ID to create a new App.
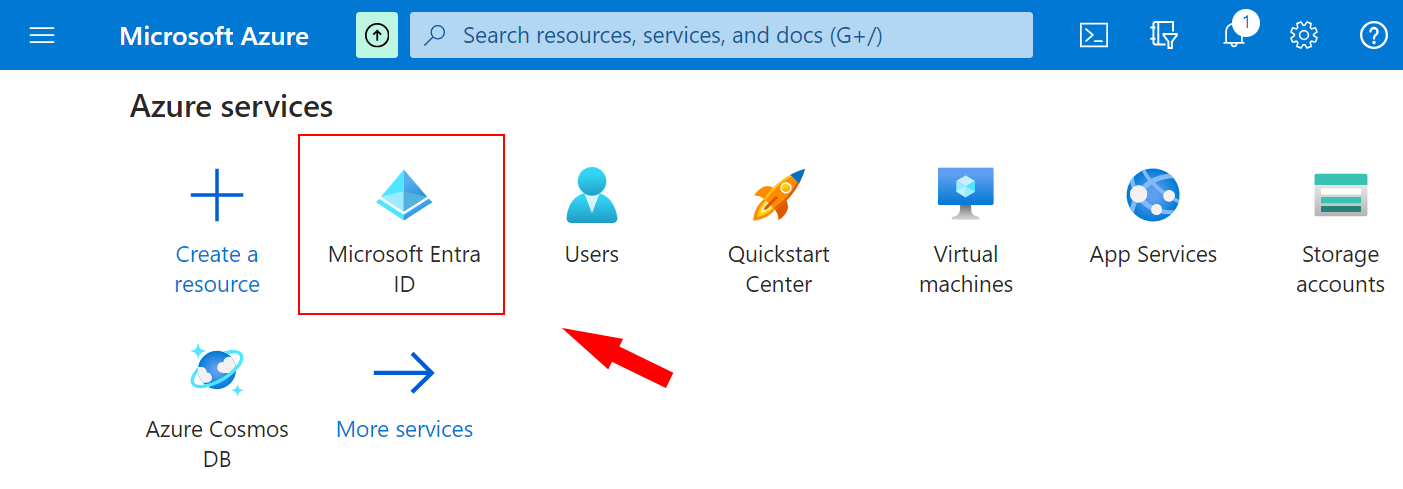
- On the top-bar menu, click on + Add, and then select App registration from the dropdown menu.
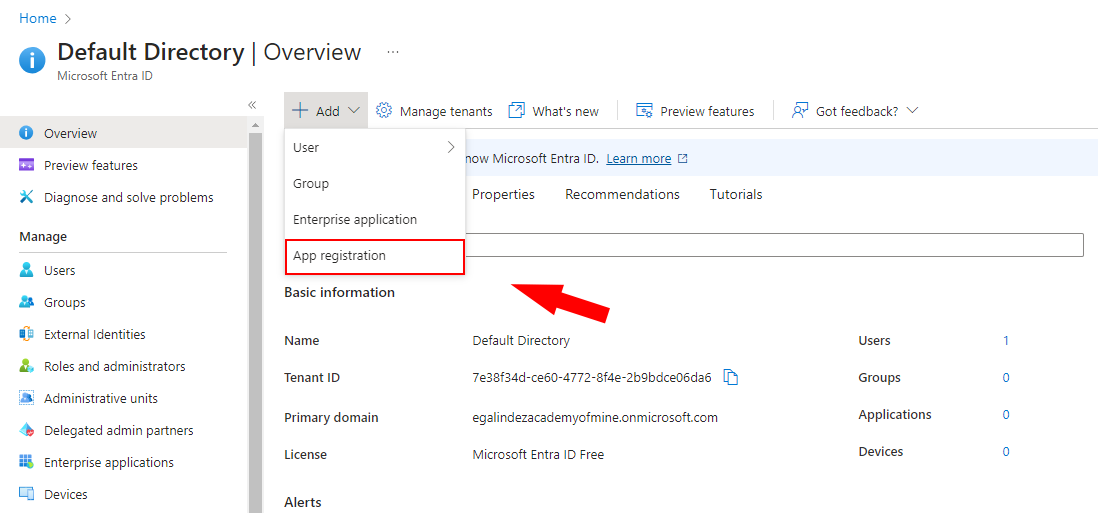
-
Register an application page:
- Fill out the following fields:
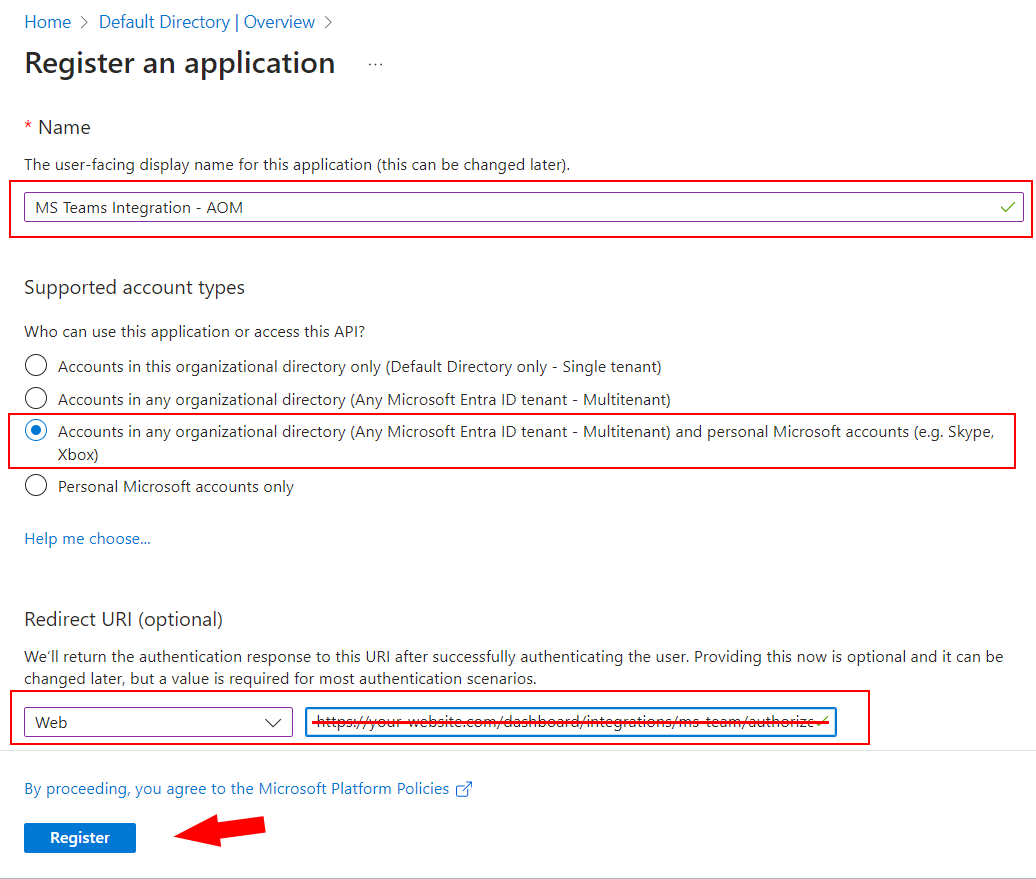
- Name: Any name you prefer.
- Supported Account Types: Select the 3rd option - (Accounts in any organizational directory (Any Azure AD directory - Multitenant) and personal Microsoft accounts (e.g. Skype, Xbox)
- Redirect URI: The Redirect URI can be found on the MS Teams Integration page on your platform. Copy this URI from your platform and paste it in the Redirect URI field in Azure. Make sure that Web is selected in the dropdown menu.
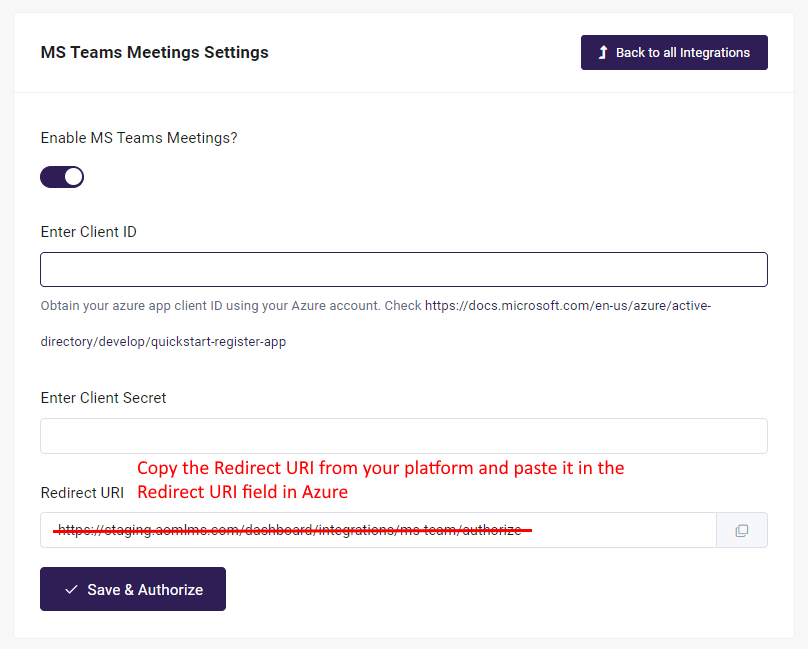
- After clicking Register, you will see your Applications Essentials screen. Copy the Application (client) ID and save it somewhere. You will need it to complete the integration on your AOM platform.
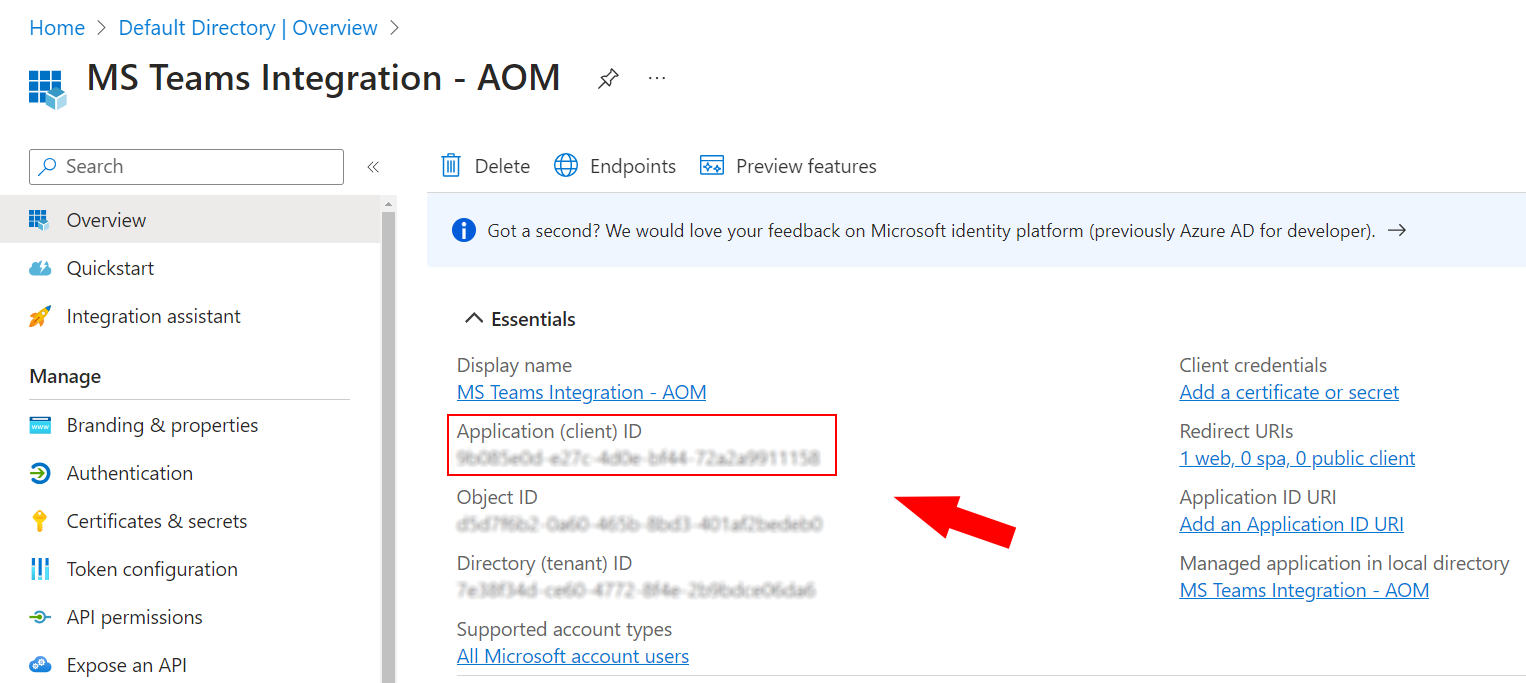
Create a new client secret
- Click on Certificates & secrets from the left-hand menu, then select New client secret.

Certificates & secrets -> New client secret
You will see another form titled Add a client secret. Provide a Description and Expires timeframe and click on Add.
Add a long duration for the Expires timeframe. After this date, the current client secret will expire and needs to be renewed. It's important to mark the expiration date somewhere as a calendar event or reminder for the team managing the AOM LMS, to make sure this will be updated in timely fashion.)
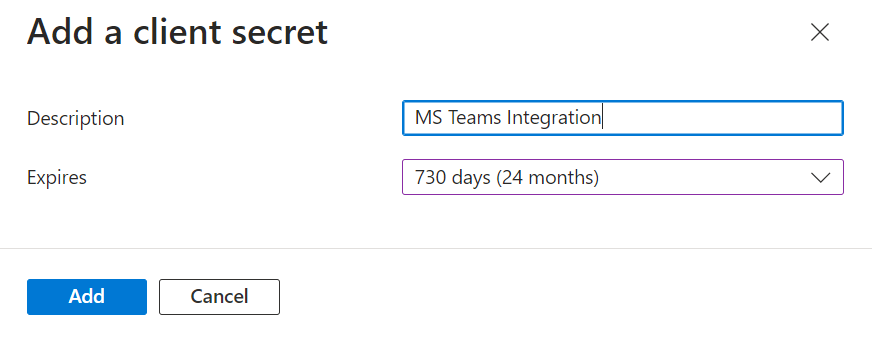
- After the creation of the Client secret, copy the Value and save it with the Client ID you saved from before. You will need this Client Secret Value to complete next section.
This will be your only chance to copy the Value of the Secret ID. Do not leave the page before successfully copying the Value.
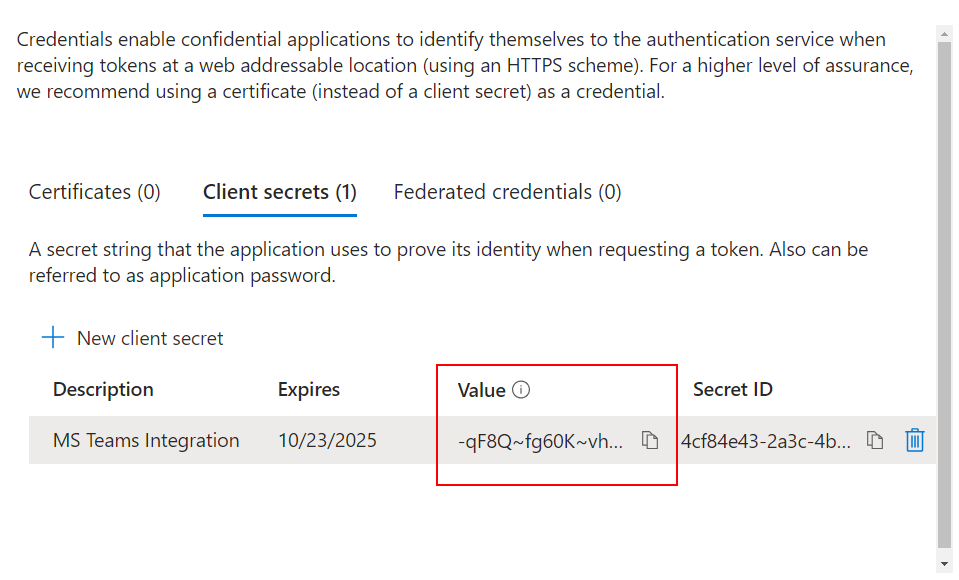
Adding API permissions
- Click on API Permissions from the left-hand menu, then select Add a permission
- Select Microsoft Graph
- Select Delegated permissions
- Add the following permissions:
Calendars.ReadWrite
offline_access
OnlineMeetings.ReadWrite
User.Read
Step 2: Adding your Microsoft Teams App credentials to Academy of Mine
- In AOM, from the Admin Dashboard, choose Integrations.
- Find the MS Teams integration and click Manage.
- On the Manage page you need to provide the Client ID and Client Secret Value which you saved from Step 1. Copy and paste these values, and click on the Save & Authorize button to connect MS Teams and your LMS. The Redirect URI will already be filled. Also ensure that the toggle to Enable MS team meetings is on.

- Log in with your Microsoft credentials that you want to associate your AOM user with. You will be redirected to the Azure Portal where you will need to grant the permissions requested by the App.
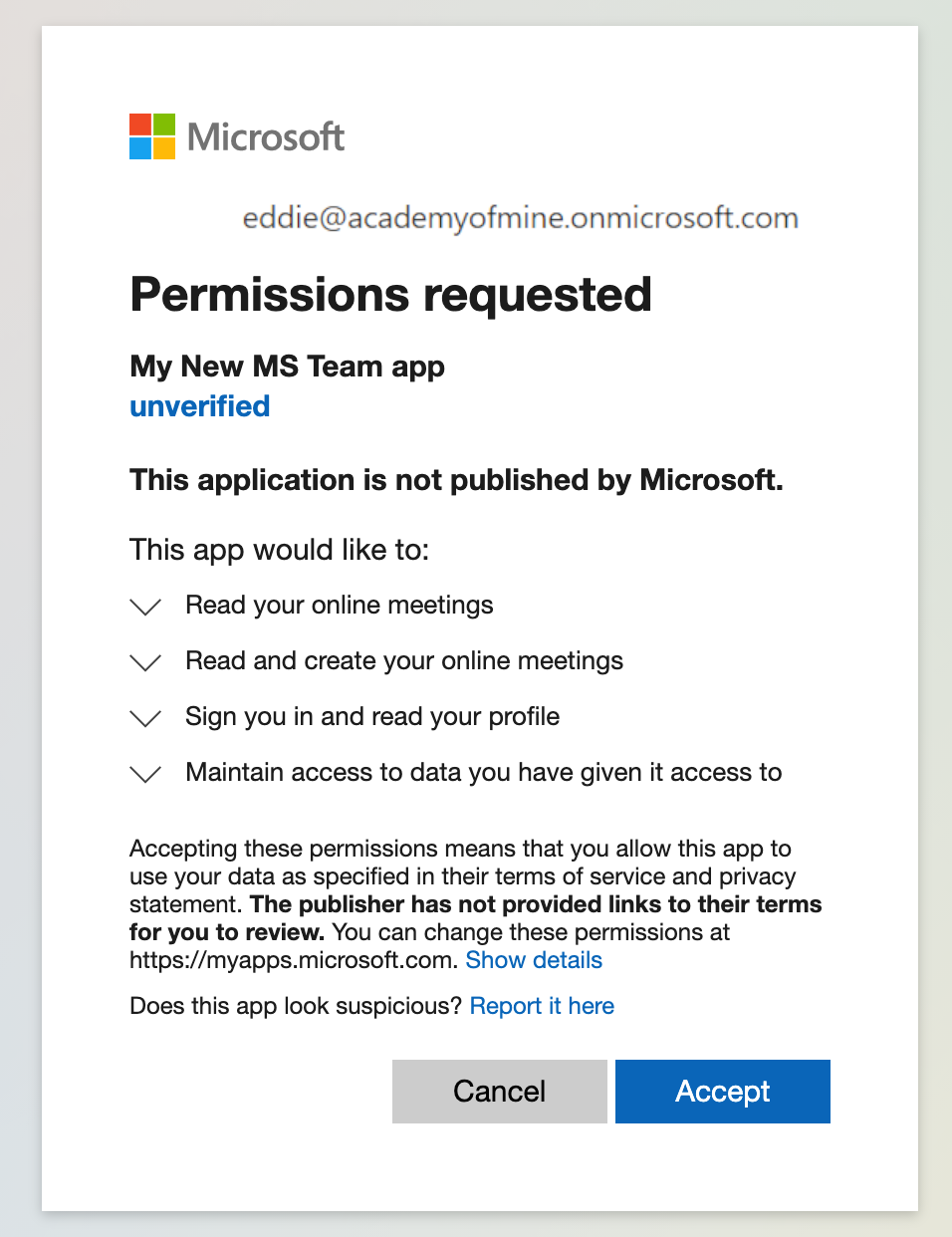
- After clicking Accept you will be returned to the AOM Dashboard and an "Authorized Successfully" message will show in the top right.
Now that you have integrated your MS Teams successfully, you can create Webinar Modules and add them to your courses.